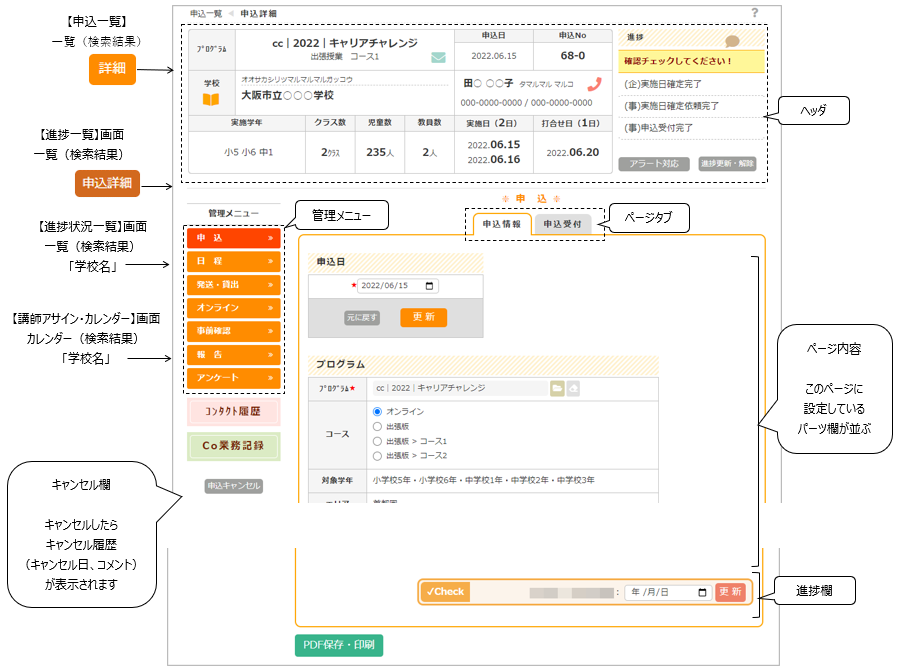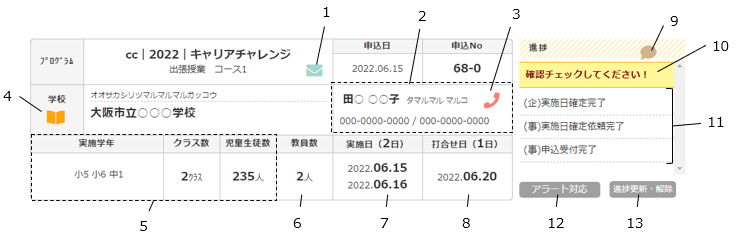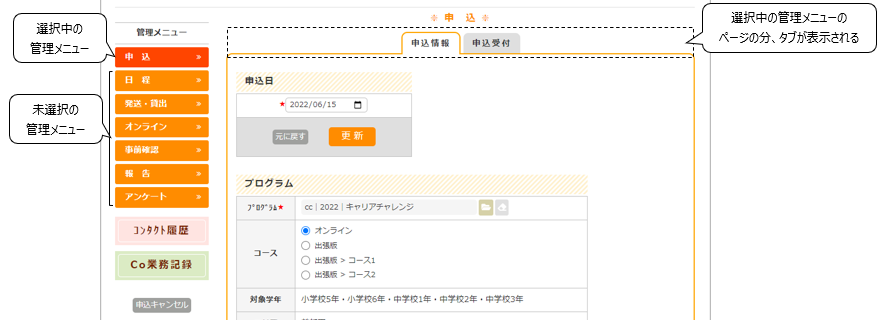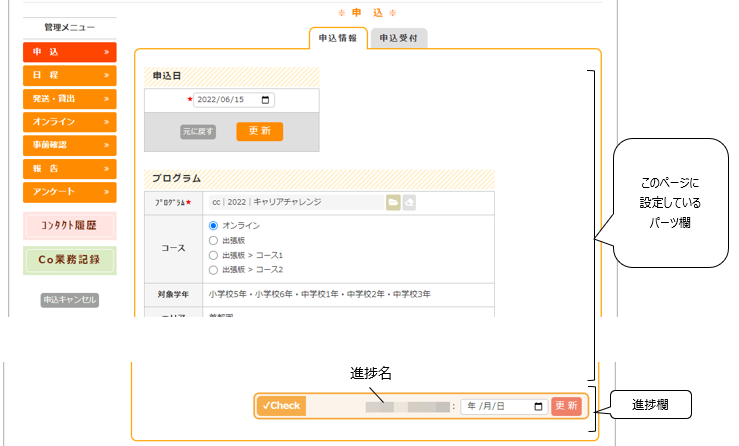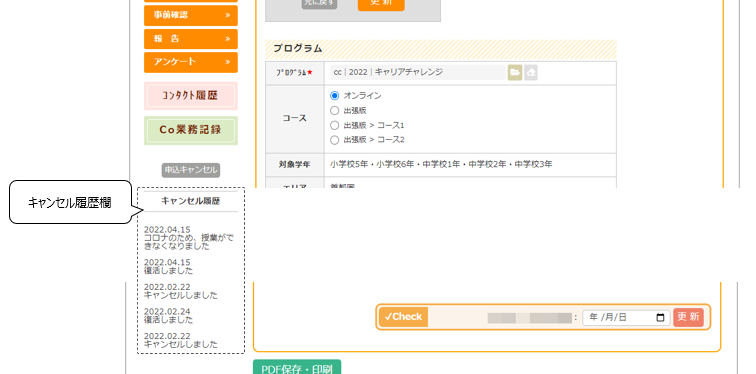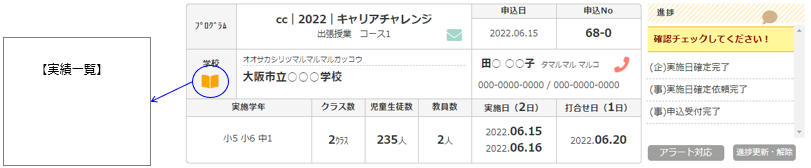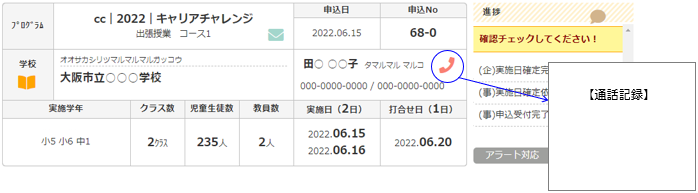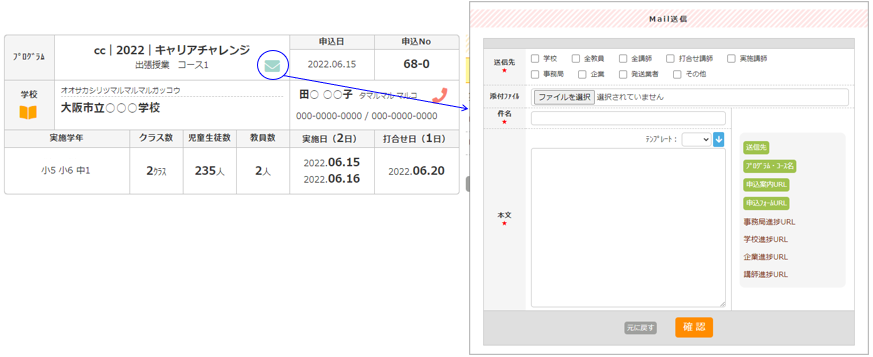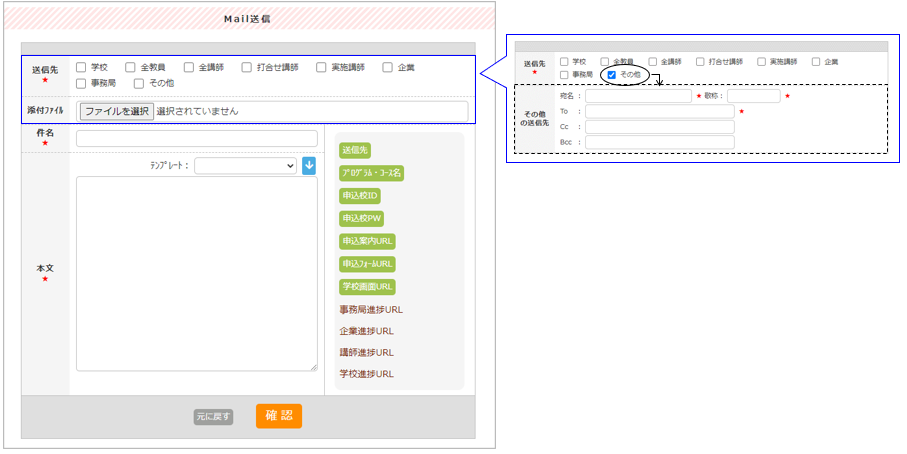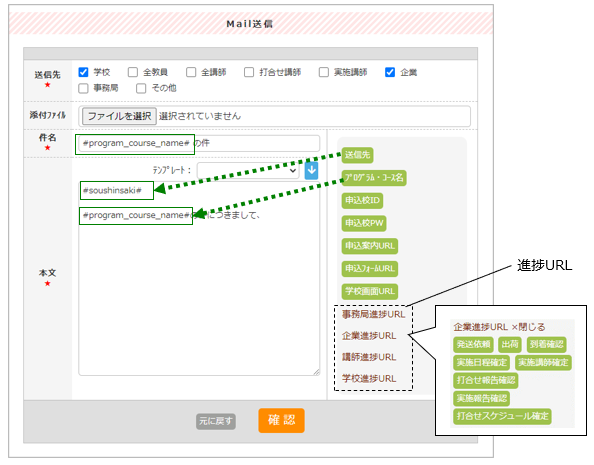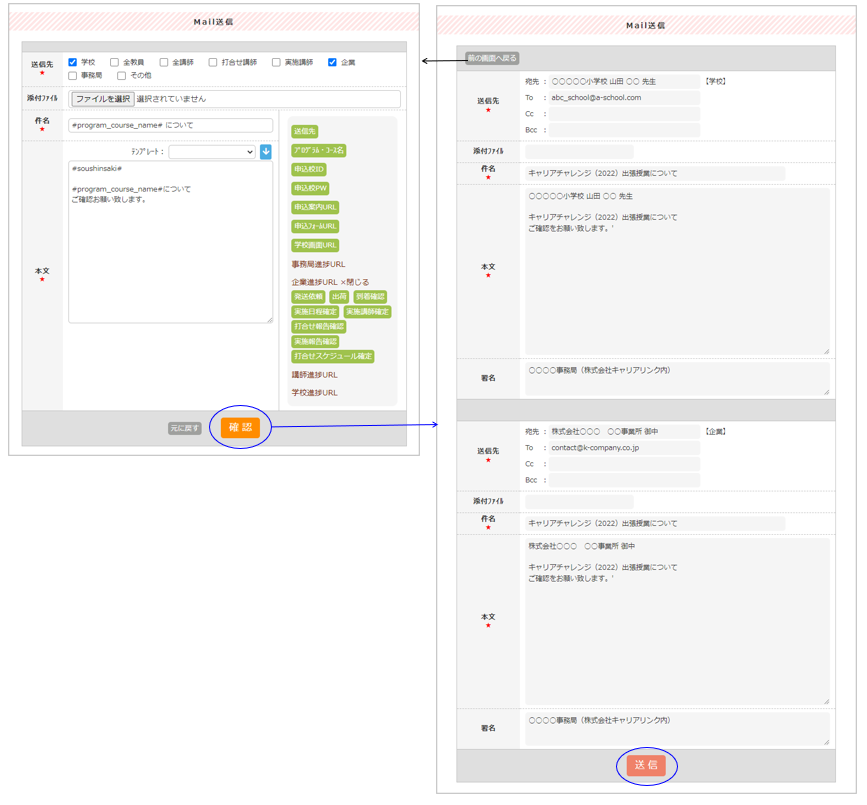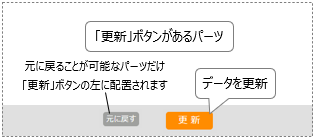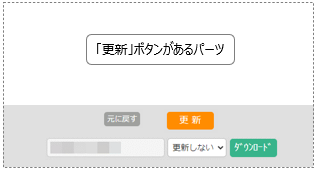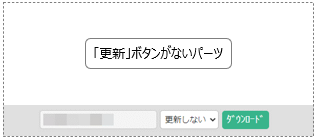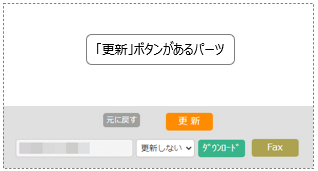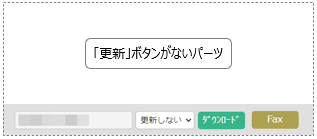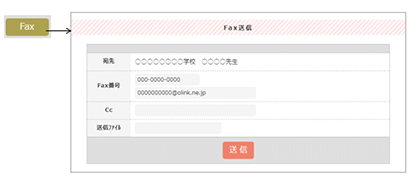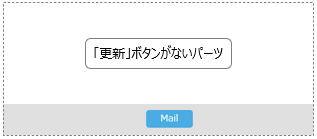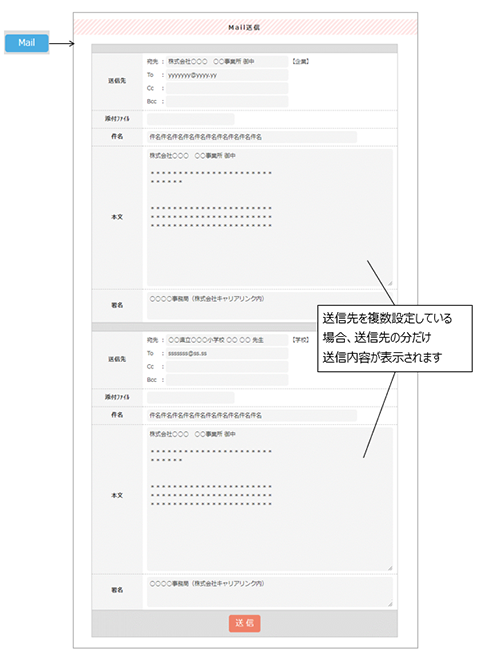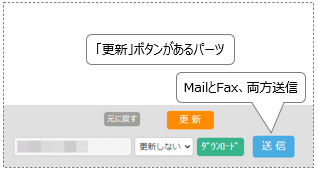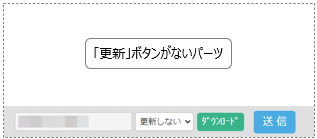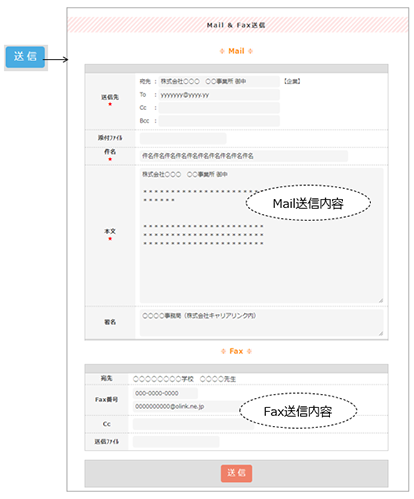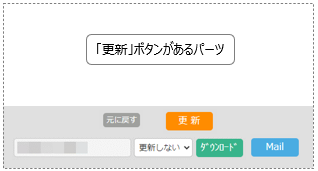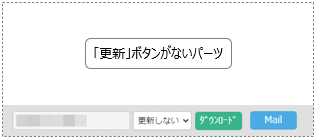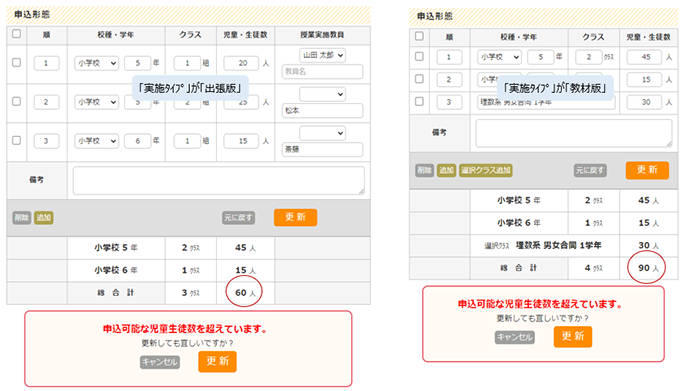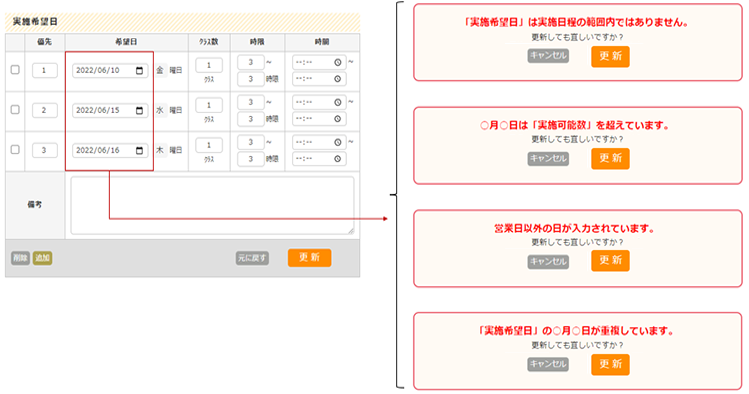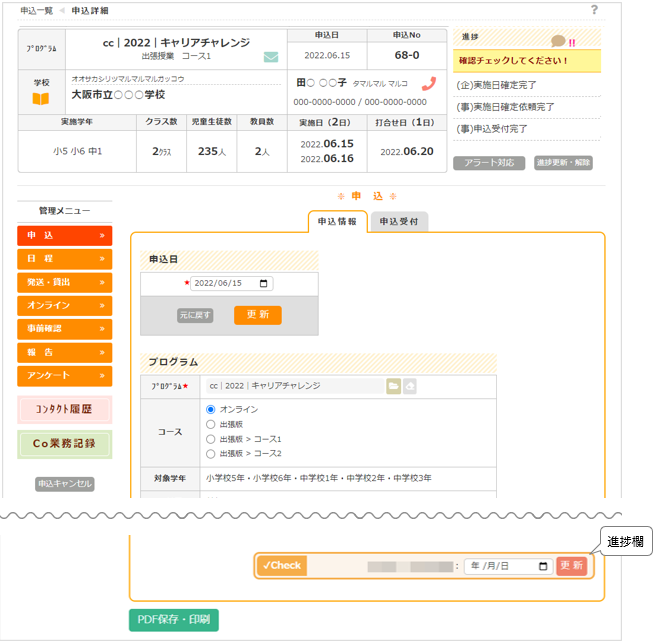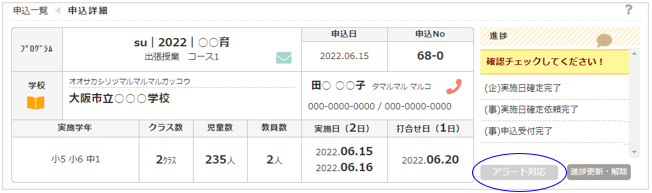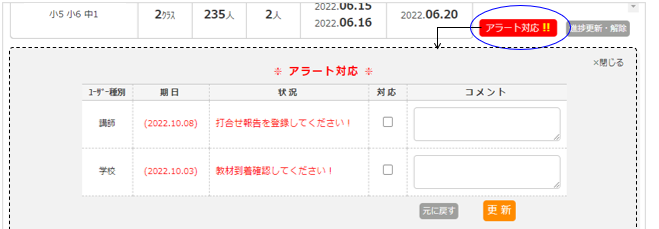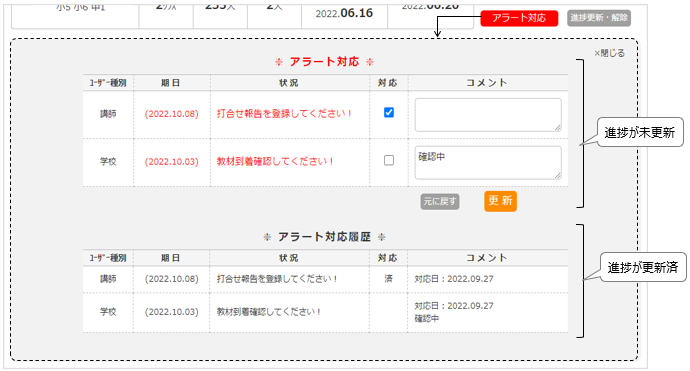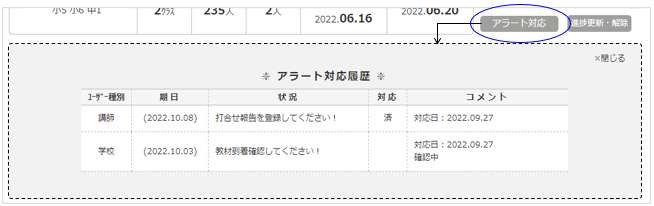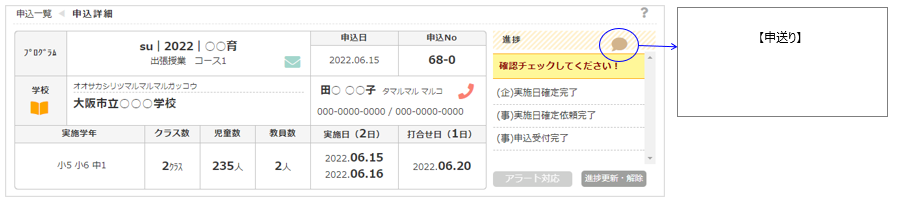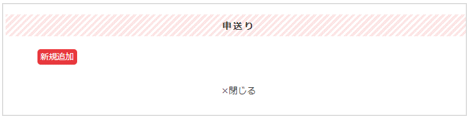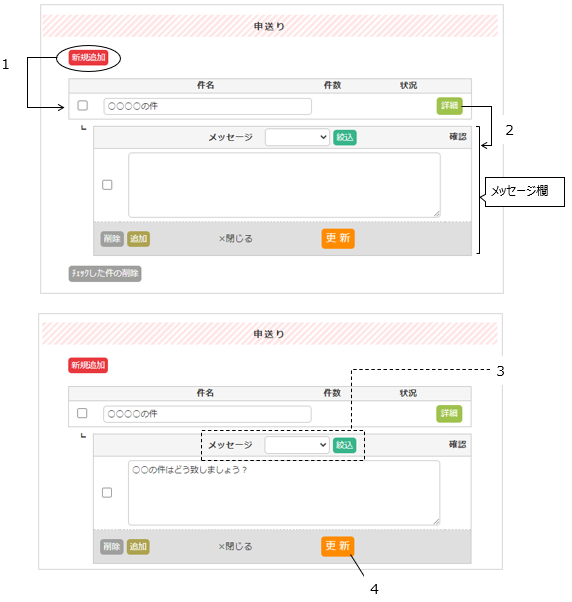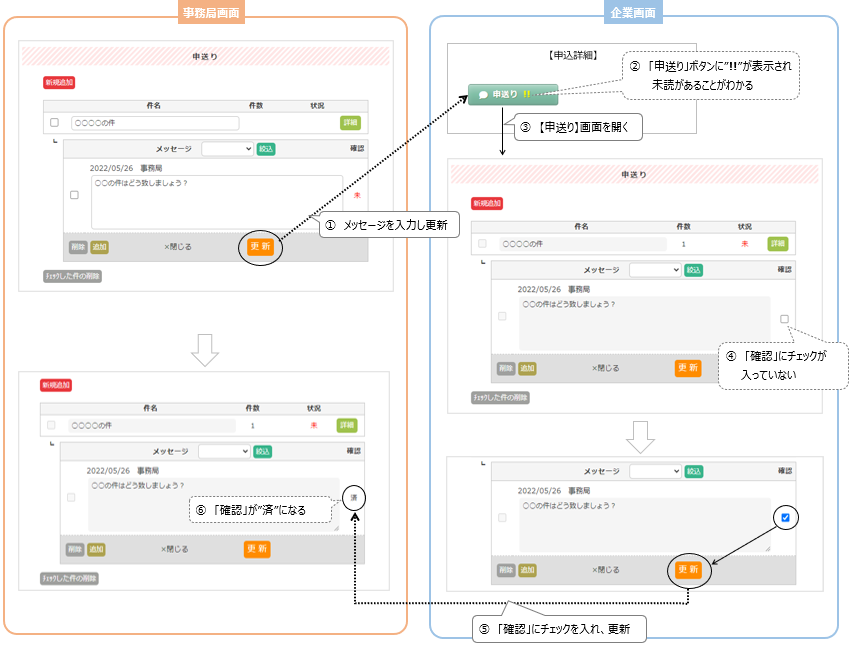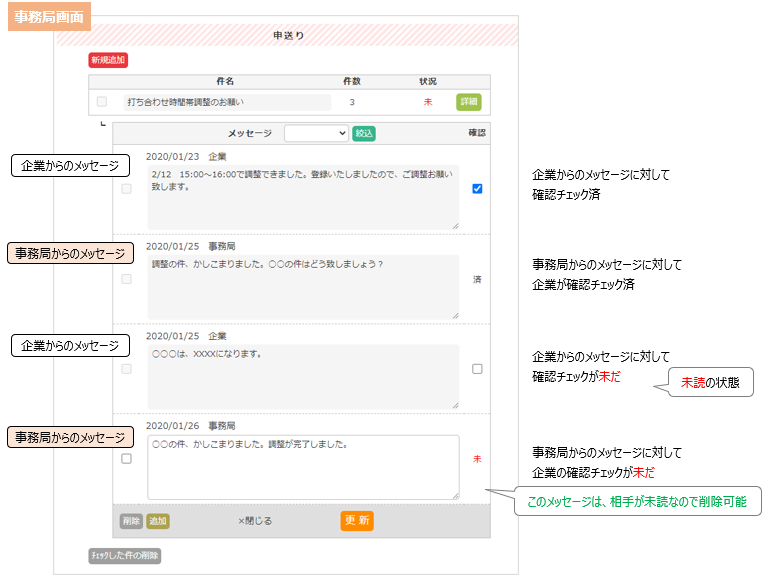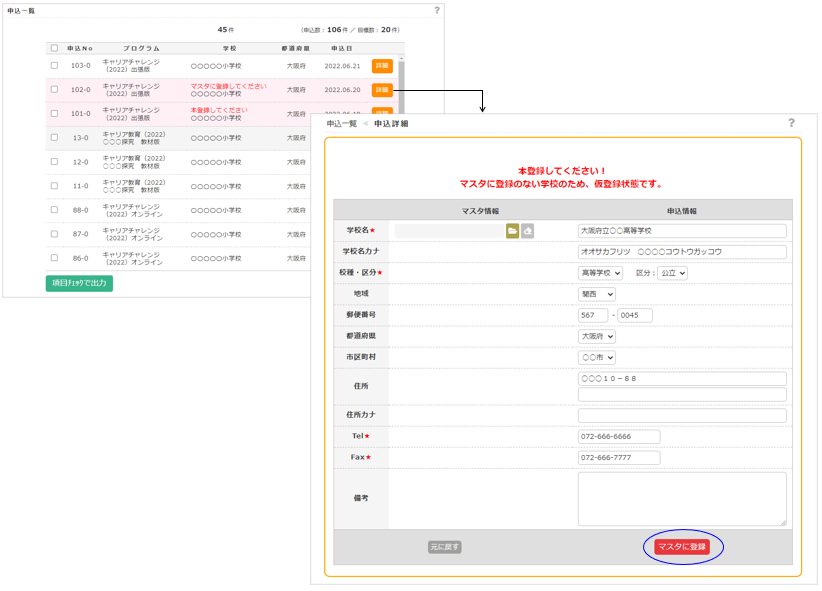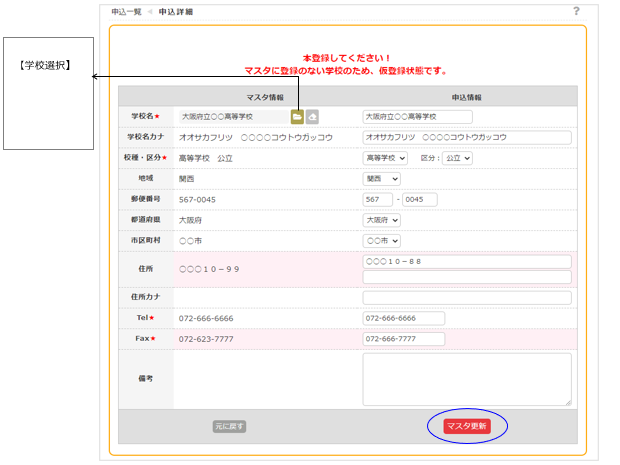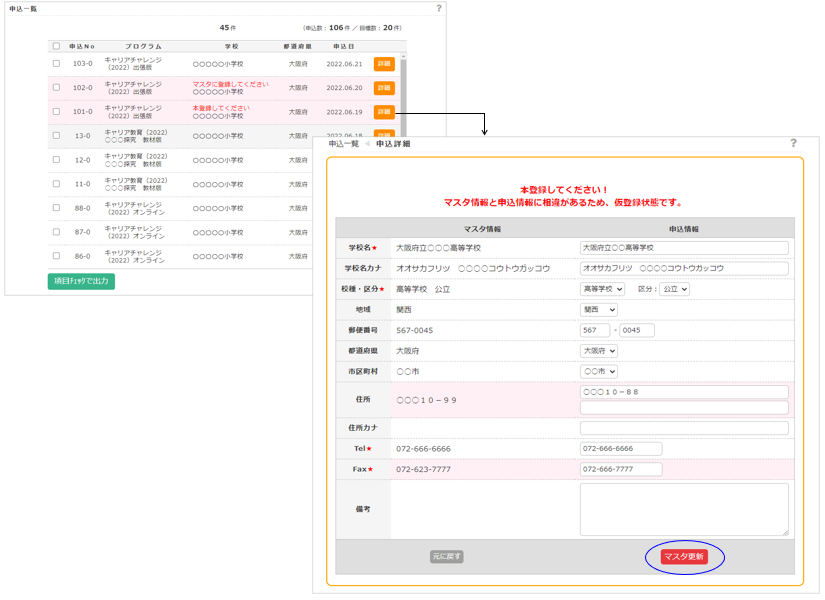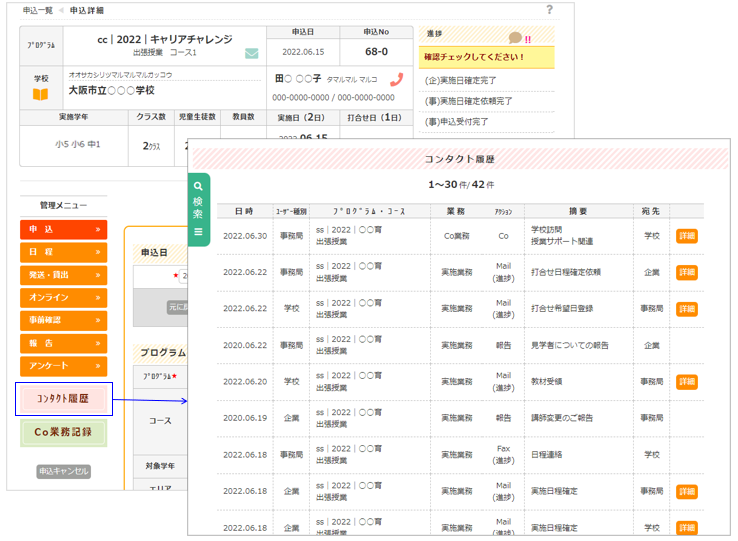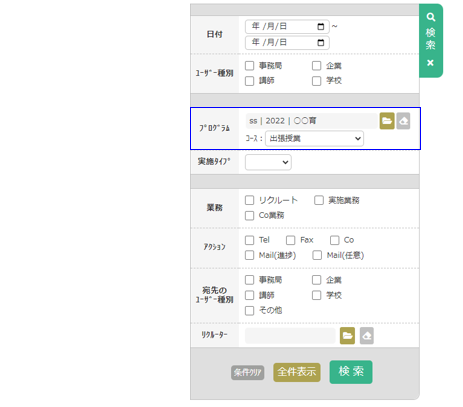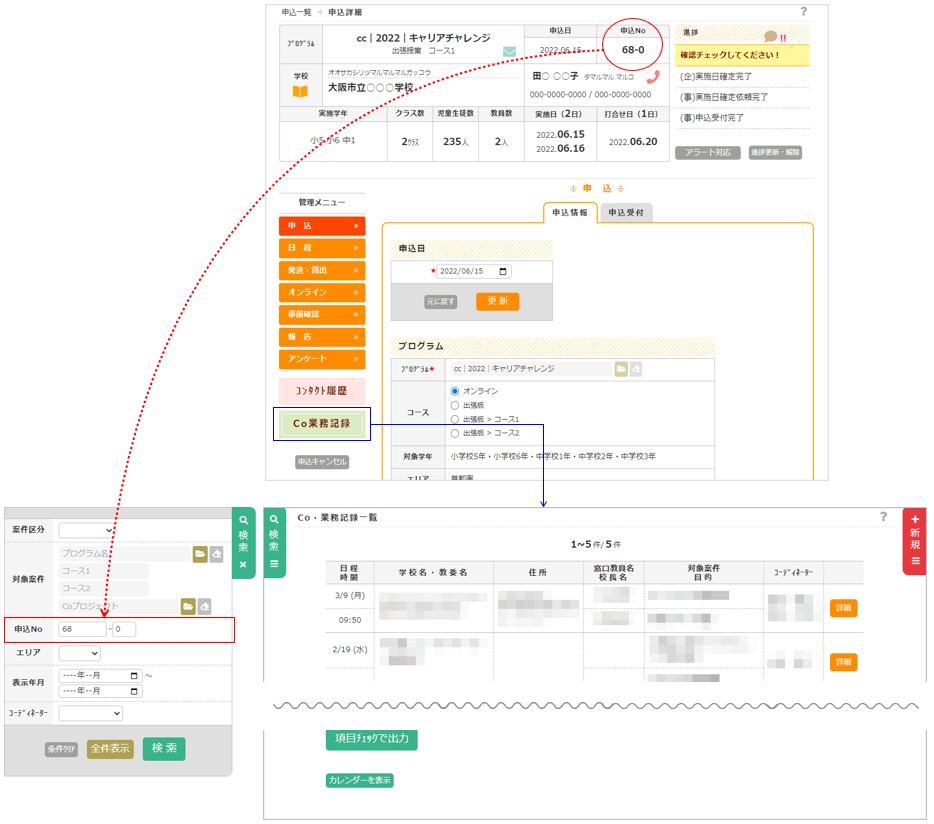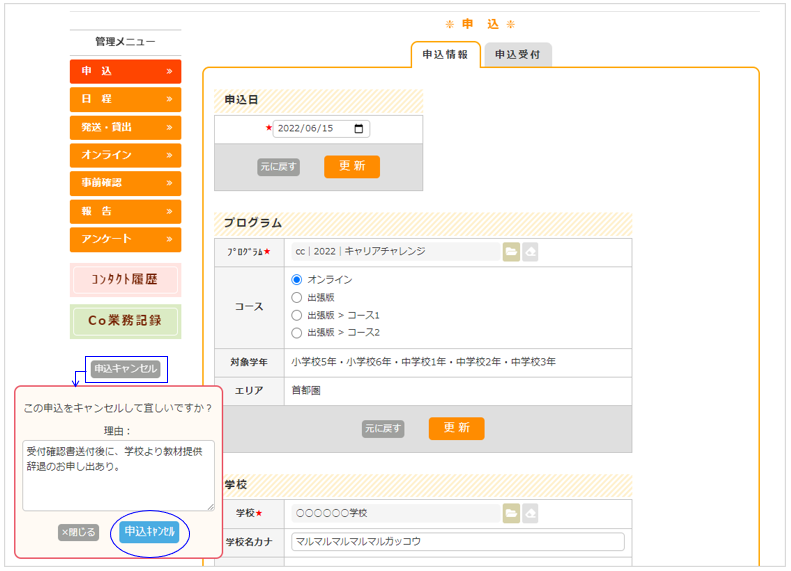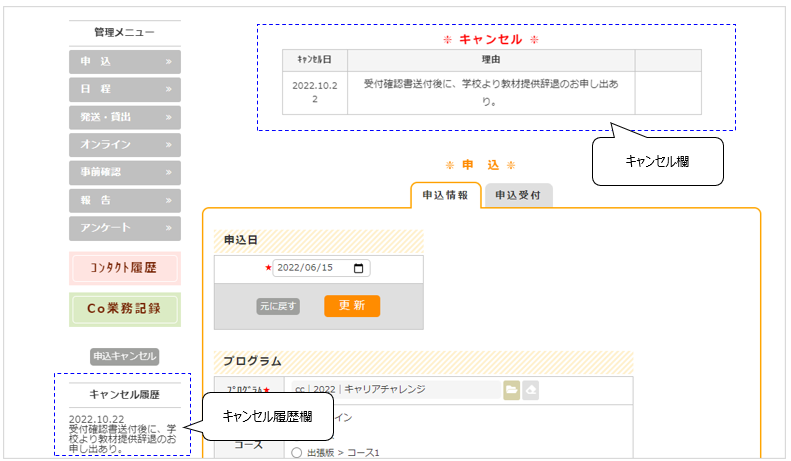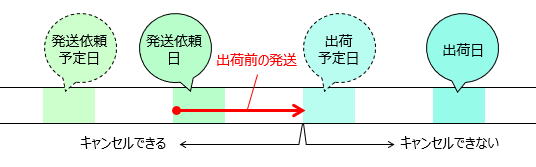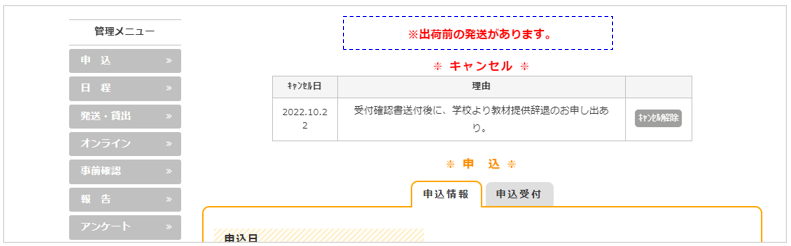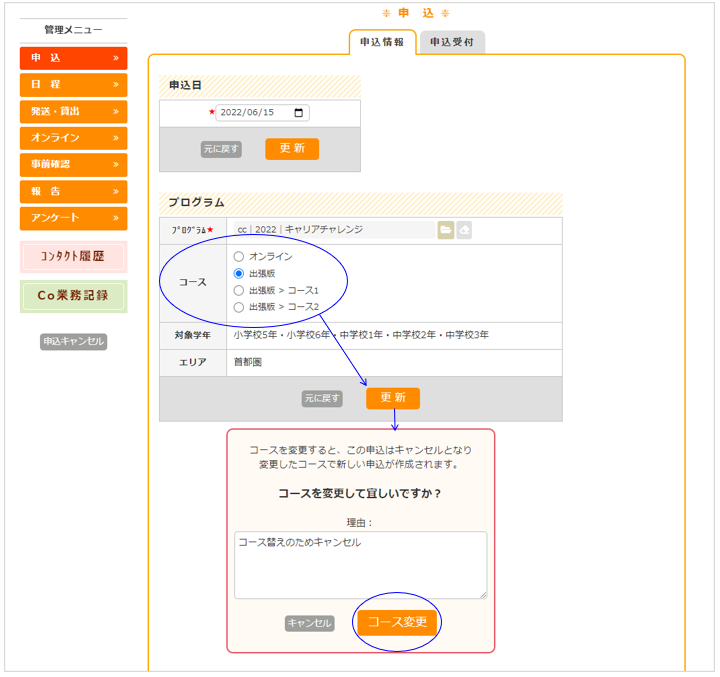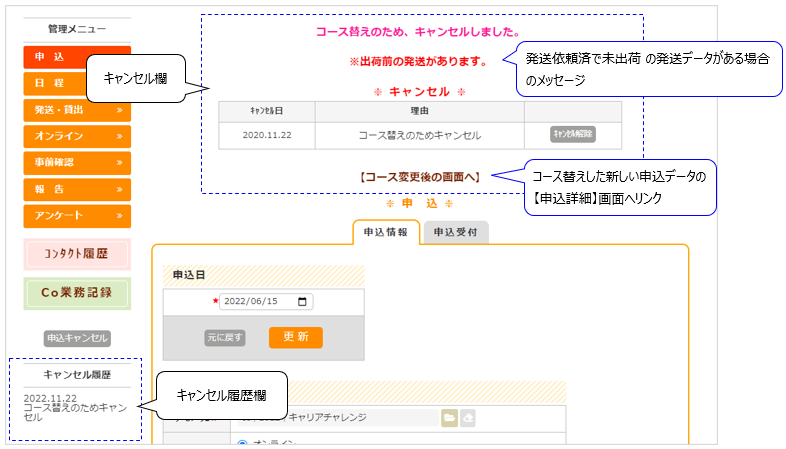申込別に、申込に関する管理全般を行います。
初期画面では、申込のプログラム・コースに設定している一番目の管理メニューの一番目のページ が表示されます。
- この画面は、
申込一覧、
進捗一覧、
進捗状況一覧、
講師アサイン・カレンダー、
Co業務記録一覧カレンダーから遷移します。
ヘッダの詳細
-

任意でメールを送るときにClickします。→『任意メールを送る』参照
-
教員情報
教員 の「窓口教員」の情報が表示されます。
-

架電するときにClickします。→『学校に架電する』参照
-

学校の実績を見るときにClickします。→『学校の実績を見る』参照
-
実施学年/クラス数/児童生徒数
申込形態 の情報が表示されます。
「実施学年」の「校種」の"小学校/中学校/高等学校"は"小/中/高"の省略形で表示されます。
-
教員数
教員数 の情報が表示されます。
-
実施日
確定した実施日が表示されます。
※「確定した実施日」とは実施スケジュール確定から開く実施スケジュール調整で
「ステータス」が"確定"になった日です。
-
打合せ日
確定した打合せ日が表示されます。
※「確定した打合せ日」とは打合せスケジュール確定から開く打合せスケジュール調整で
「ステータス」が"確定"になった日です。
|
-

申送りを登録または閲覧するときClick
→『申送りの使い方』参照
-
アラート
アラートがある場合、「アラート文」が表示されます。
-
更新履歴
進捗の更新履歴が「進捗名」+"完了"で表示されます。
「進捗名」の前の括弧は、進捗が更新された画面です。
(事)=事務局、(企)=企業、(講)=講師、(学)=学校
-
アラート対応
企業画面、講師画面、学校画面、で、アラートがあると、赤いボタンに変化します。
Clickすると「アラート対応欄」が表示されます。→『アラート対応』参照
-
進捗更新・解除
Clickすると「進捗更新・解除」欄が表示され、事務局画面、企業画面、講師画面、学校画面のすべての進捗の更新と解除ができます。
→『進捗の更新・解除』参照
|
管理メニュー・ページ(タブ)
「管理メニュー」をClickすると、その管理メニューに設定している「ページ」の分だけ「ページタブ」が表示されます。
「ページタブ」をClickすると「ページ」が切り替わります。
-
申込申込情報 は、すべてのプログラム・コースで必ず存在しますが、
他の管理メニューや、ページ(タブ)は、申込のプログラム・コースによって異なります。
-
管理メニューやページの設定は、プログラム詳細画面
各コース事務局 で行います。
進捗欄
"進捗"のパーツがある場合、そのパーツがあるページの下に、そのパーツの「進捗欄」が表示されます。→『進捗の更新・解除』参照
キャンセル欄
申込をキャンセルする際は、申込キャンセルをClickします。
申込キャンセルした画面では、「キャンセル履歴」欄が表示されます。→『申込キャンセル』参照
学校の実績を見る

をClickして【実績一覧】画面を開きます。
学校に架電する

をClickして【通話記録】画面を開きます。
任意メールを送る

をClickして
Mail送信 を開きます。
任意メールの送り方
1「送信先」を選択し、「添付ファイル」(がある場合)ファイルを選択します
「送信先」は複数選択できます。"その他"を選択すると、送信先の入力欄が表示されるので、必要事項を入力します。
「添付ファイルがある場合は、ファイルを選択します。
-
"その他"以外の送信先はプログラム詳細Mail送信で設定している送信先です。
2「件名」と「本文」を入力する
「件名」「本文」は、タグを使って入力できます。また、テンプレートを読込むこともできます。
タグを挿入して入力する
「件名」または「本文」の挿入したい箇所にカーソルを置き、右の タグ をClickします。
タグ は、メール送信時に、対象のデータに置換されます。
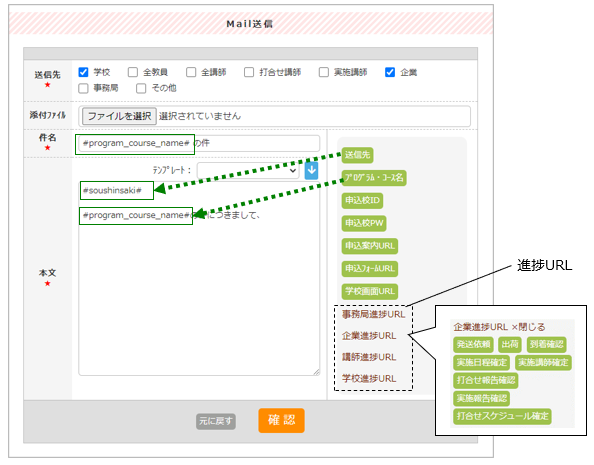
|
進捗があるページのURLの「タグ」を使用するときは、
「進捗URL」をClickします。
"事務局進捗URL"をClickすると、
事務局画面に設定している進捗名のタグが表示されます。
"企業進捗URL"をClickすると、
企業画面に設定している進捗名のタグが表示されます。
"講師進捗URL"をClickすると、
講師画面に設定している進捗名のタグが表示されます。
"学校進捗URL"をClickすると、
学校画面に設定している進捗名のタグが表示されます。
|
テンプレートを読込む
「テンプレート」として登録している「件名」「本文」を読込むことができます。
「テンプレート」を選択し、

をClickします。
3入力内容確認後、送信
入力が終わると確 認 をClickします。
確認後、送 信 をClickします。
パーツ欄(更新用)の使い方
更新用のパーツ欄は、パーツだけのものと、「ダウンロード」「Fax送信」「Mail送信」の機能が付いたものがあります。
パーツ欄が"進捗"の場合、そのパーツ欄の処理が完了した日が「進捗日」となります。
-
パーツ欄は「更新用」と「閲覧用」があります。
データの更新や処理、ダウンロード、Fax送信、Mail送信など行えるのは「更新用」になります。
また、進捗にできるのは、「更新用」のパーツ欄だけです。
-
パーツ欄の各種設定はプログラム詳細画面で行います。
(パーツだけの)パーツ欄
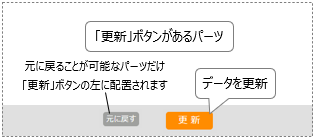
|
入力や選択を行いデータ更新するパーツは、パーツの下に更 新が配置されています。
更 新Clickでデータを更新します。
※作成パーツのパーツ欄は、すべてこの形になります。
|

|
定型パーツで「更新」ボタンがないパーツがあります。これらのパーツでは目的にあった処理が実行できるようになっています。
※スケジュール関連、実施報告やアンケートのパーツ等
|
「ダウンロード」ができるパーツ欄
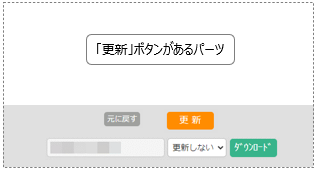
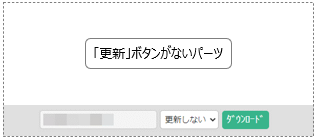
※パーツがないパターンもあります。

|
更新しない/更新するを選択し、ダウンロードClickで、
設定しているファイルや帳票をダウンロードできます。
更新するを選択し ダウンロードClickしたとき
|
「Fax送信」ができるパーツ欄
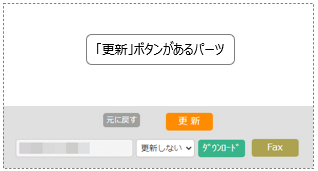
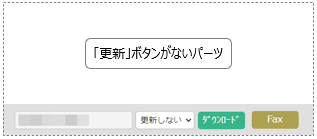
※パーツがないパターンもあります。

|
FaxClickで、Fax送信 が開きます。
Fax送信 の 送 信Clickで、Faxが送信されます。
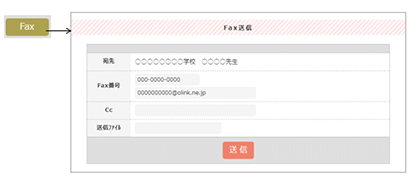
※Fax送信するファイルをダウンロードする際は、
更新しないを選択し、ダウンロードをClickします。
FaxClick→ Fax送信で 送 信Clickしたとき
更新するを選択し ダウンロードをClickしても更新します。
|
「Mail送信」ができるパーツ欄

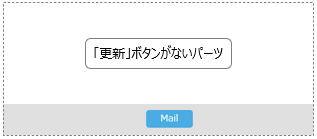
※パーツがないパターンもあります。

|
MailClickで、Mail送信 が開きます。
Mail送信 の 送 信ClickでMailが送信されます。
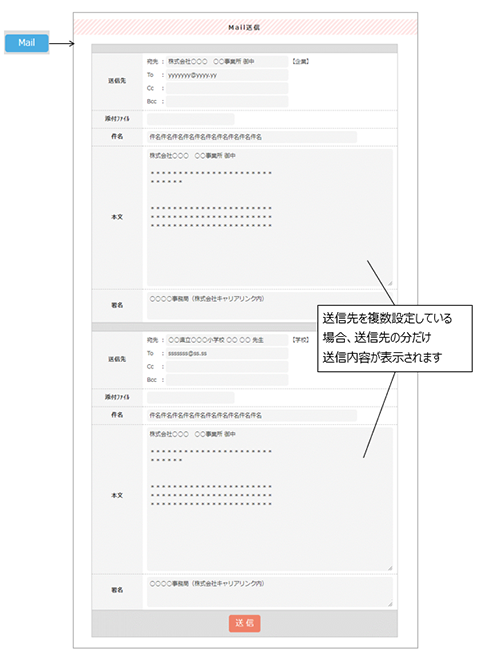
MailClick→ Mail送信 で 送 信Clickしたとき
|
「Mail送信」と「Fax送信」ができるパーツ欄
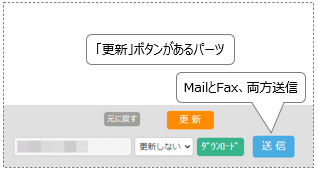
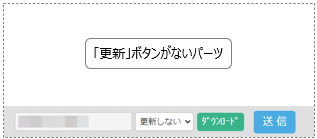
※パーツがないパターンもあります。

|
送 信Clickで、Mail&Fax送信 が開きます。
Mail&Fax送信 の 送 信ClickでMailとFaxが送信されます。
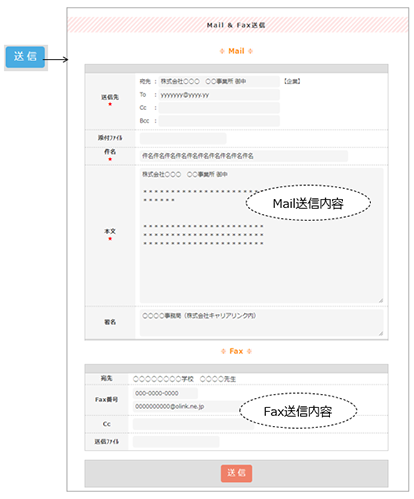
※Fax送信するファイルをダウンロードする際は、
更新しないを選択しダウンロードをClickします。
送 信Click→ Mail&Fax送信 で 送 信Clickしたとき
更新するを選択し ダウンロードをClickしても更新します。
|
「ダウンロード」と「Mail送信」ができるパーツ欄
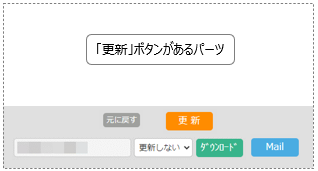
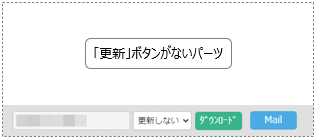
※パーツがないパターンもあります。

|
Mail送信とダウンロード、両方行えるパーツ欄です。(使い方は上記参照)
MailClick→ Mail送信 で 送 信Clickしたとき、
または、 更新するを選択し ダウンロードClickしたとき
|
パーツ欄(更新用)の入力チェック
更新用のパーツ欄では、特別なチェックを行うものがあります。これらのチェックに該当した場合、
メッセージを表示します。更新はできます。
「申込形態」の入力チェック
"出張版"のコースで使用する申込形態(組)、及び "教材版"のコースで使用する申込形態(クラス) は、
「申込可能な児童生徒数」の範囲以外の場合、登録時にメッセージが表示されます。更新は可能です。
-
「申込可能な児童生徒数」の設定はプログラム詳細学年・児童数各コース
申込可能な児童生徒数で行います。
- 「申込可能な児童生徒数」の設定がない場合は、メッセージは表示されません。
「実施希望日」の入力チェック
"出張版"のコースで使用する実施希望日 は、
①入力した日が「実施期間」の範囲以外の場合、
②入力した日が「実施可能数」を超えてる日の場合、
③入力した日が営業日以外の場合、
④同じ日が重複している場合、
登録時にメッセージが表示されます。登録は可能です。
- 「実施期間」の設定はプログラム詳細実施日程各コース
実施期間で行います。
- 「実施可能数」の設定がない場合は、「実施可能数」に関するメッセージは表示されません。
- "営業日以外"とは、(土)(日)(祝)のことで、(祝)は祝日一覧で登録された日になります。
- "営業日以外"のチェックは、日付入力欄では共通で行われます。
「打合せ希望日」の入力チェック
"出張版"のコースで使用する打合せ希望日 は、「打合せ期間」の範囲以外の場合、
登録時にメッセージが表示されます。登録は可能です。
-
「打合せ期間」の設定はプログラム詳細実施日程
各コース打合せ期間で行います。
- 「打合せ期間」の設定がない場合は、メッセージは表示されません。
チェック欄の更新
チェックを入れて更新をClickします。
更新用のパーツ欄と同じく、チェック欄が"進捗"の場合、チェック欄の処理が完了した日が「進捗日」となります。
-
「チェック欄」は、吹き出しの形をしていて、"チェックして更新"するだけの入力欄です。
-
チェック欄の各種設定はプログラム詳細画面で行います。
例:

進捗の更新・解除
進捗のパーツ欄を更新すると、自動的に「進捗日」が更新されます。また、進捗の更新・解除を任意で行うことができます。
-
進捗管理において、「進捗日」がある進捗は"完了"、「進捗日」がない進捗は"未完了"と判断します。
ページ内の進捗を更新・解除する
ページの中に進捗のパーツ欄があると、ページの一番下に「進捗欄」が表示されています。
「進捗日」を入力し更新をClickすると、進捗が更新されます。
逆に「進捗日」を空欄にして更新をClickすると、進捗が解除されます。
コース内のすべての進捗を更新・解除する
ヘッダの進捗更新・解除 をClickすると、コース内のすべての進捗が表示され、
すべての進捗に対して更新・解除ができます。
(事務局画面、企業画面、講師画面、学校画面のすべての進捗を操作できます。)

|
既に更新済の進捗は、解除が表示されて
います。
未更新の進捗は、更新 が表示されています。
|
No有りの貸出がある申込は、進捗更新・解除により貸出セットが動作します
No有りの貸出 を発送する場合、「貸出セットするタイミング」として"実施日"または"打合せ日"を設定します。
「実施日」の場合は実施スケジュール確定、「打合せ日」の場合は打合せスケジュール確定 の
進捗を更新したとき、貸出セットを本登録し、
進捗を解除したとき、貸出セットを仮予約にします。
アラート対応
学校画面、企業画面、講師画面で アラートがある場合、そのアラートに対して"対応済のチェック" や "コメントを残す"ことが
できます。
アラートがなく、一度もアラート対応したことがない場合
学校画面、企業画面、講師画面でアラートがなく、一度もアラート対応したことがない場合、「アラート対応」欄は表示できません。
(「アラート対応」ボタンが使用できない状態になっています。)
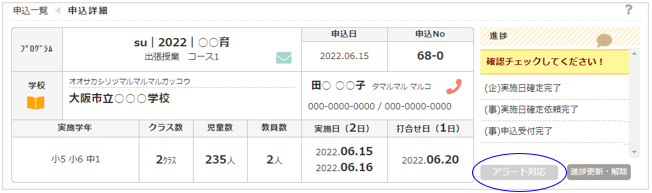
アラートがある場合
学校画面、企業画面、講師画面でアラートがある場合、「アラート対応」ボタンが赤くなります。
赤の「アラート対応」ボタンをClickすると「アラート対応」欄が表示されます。
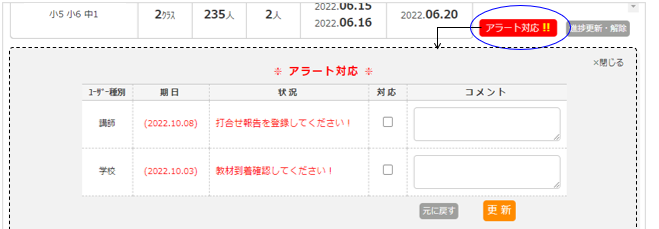
|
「アラート対応」欄の中で、未対応のものがある場合は、ボタンに !! が表示されます。
「アラート対応」欄
「対応」には、対応済のものにチェックを
入れます。
「コメント」には、対応した内容や、状況などを入力します。
※新しいものを一番上に入力
※「対応」にチェックが入っていないものが
"未対応"になります。
|
アラート対応履歴
学校画面、企業画面、講師画面で アラート対応した進捗が更新されたものは、「アラート対応」欄には表示されなくなり、
「アラート対応履歴」欄に表示されます。
-
「対応」にチェック、「コメント」入力、どちらか片方だけでも、アラート対応したことになります。
アラートがなく、アラート対応履歴がある場合
学校画面、企業画面、講師画面でアラートは出ていないけど、「アラート対応履歴」がある場合、
「アラート対応」ボタンが濃グレーになります。
「アラート対応」ボタンをClickすると「アラート対応履歴」欄のみ、表示されます。
申送りの使い方
「申送り」は、「事務局」と「企業」間で使う 連絡ツールです。
ヘッダの

Clickで
申送り を開きます。
未読のメッセージがあるときは、"
!!"が表示されます。 →

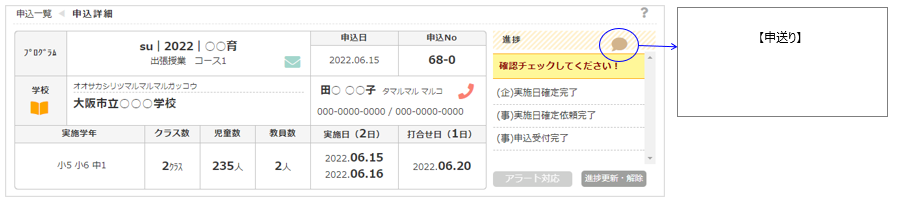 申送り
申送り で、申送りがまったく無い初期画面では、
新規追加 のみ表示されています。
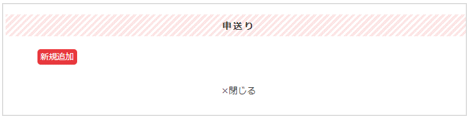
申送りの登録方法
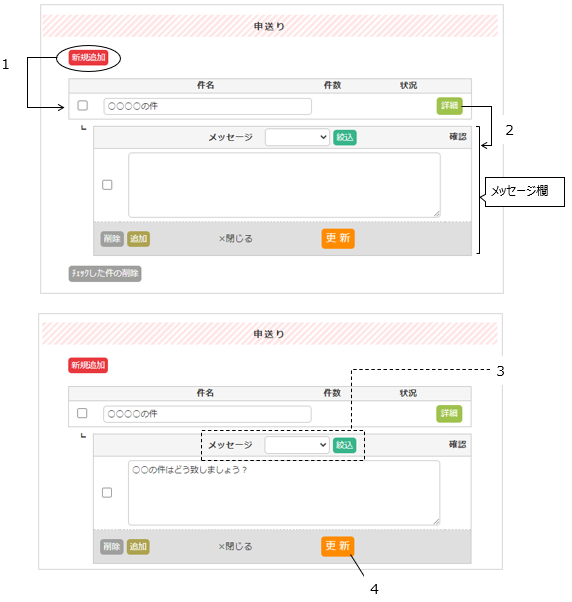
|
-
新規追加 Clickで、新しいスレッドを追加します。
-
「件名」を入力し詳細 Clickで「メッセージ欄」が
表示されます。
-
(閲覧時の機能)"企業/事務局"どちらか選択し
読込Clickで、選択したユーザーのメッセージのみ
表示できます。
-
メッセージを入力し更新をClickします。
-
登録したメッセージは、企業画面の申送り にも
表示されます。
-
相手側が未読のメッセージは削除可能です。
|
メッセージの削除は、削除するメッセージ欄の削除 をClickします。
既存のスレッドの中で、メッセージを追加するときは、メッセージ欄の追加 をClickします。
申送りのやり取り
∼事務局が登録したメッセージを企業が確認済みになるまで∼
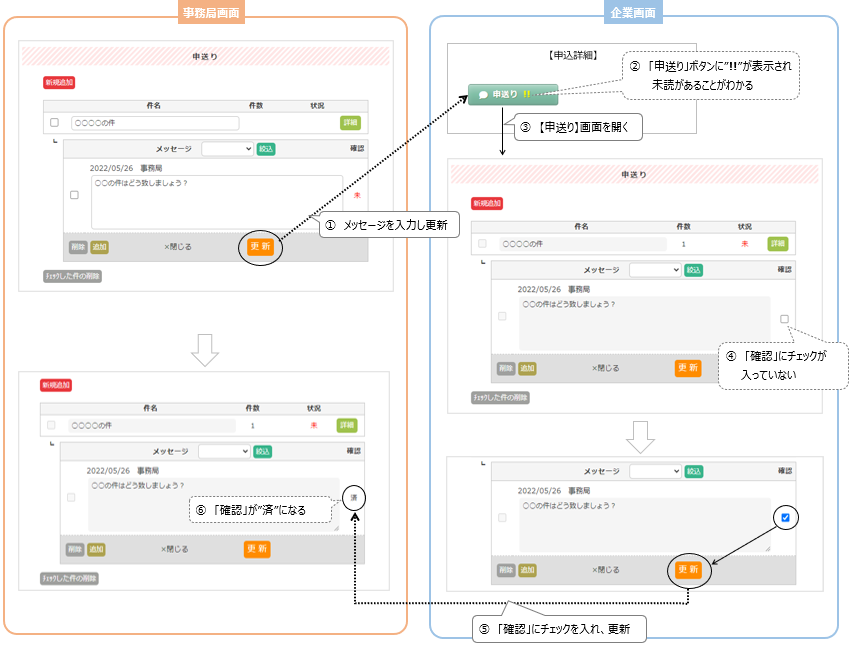
メッセージの状況
仮登録の扱い
仮登録の申込は、本登録にする必要があります。
仮登録状態の申込詳細では、「マスタ登録のフォーム」または「マスタ更新のフォーム」が表示されます。
(どちらが表示されるかは、仮登録になっている原因によって振り分けられます。)
マスタ登録、または、マスタ更新すると、その申込は本登録状態となります。
"該当する学校がない"で申込みした場合
画面を開いたとき、「
マスタ登録のフォーム」が表示され、"申込フォームで入力された学校情報"がセットされています。
この学校を
学校マスタに新規登録するなら、
必要に応じて入力データを調整し、
マスタに登録 をClickします。
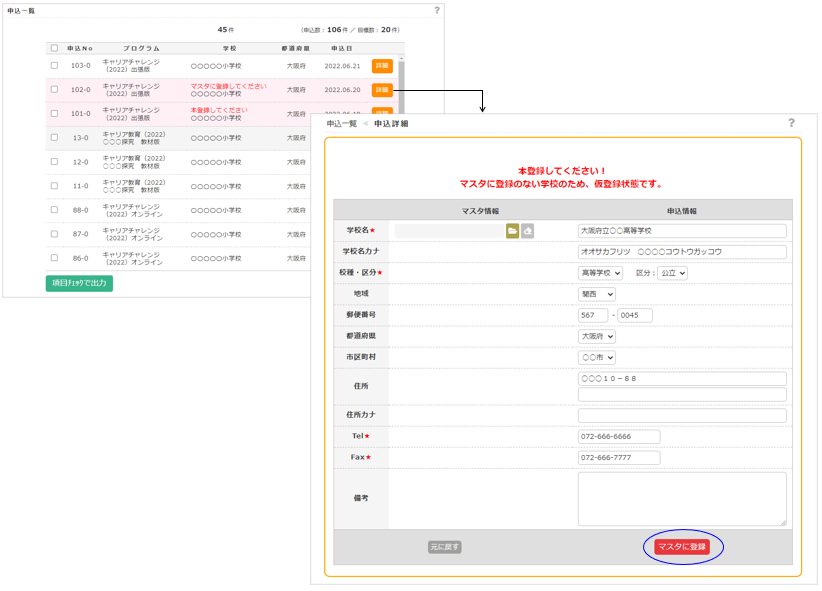
また、該当校があるのに"該当なし"で申込している場合もあります。
その場合は、左の「学校名」欄で、該当する学校を選択します。
選択した学校情報が左側の「マスタ情報」欄に表示され、「マスタ更新のフォーム」に変わります。
必要に応じて入力データを調整し、マスタ更新 をClickします。
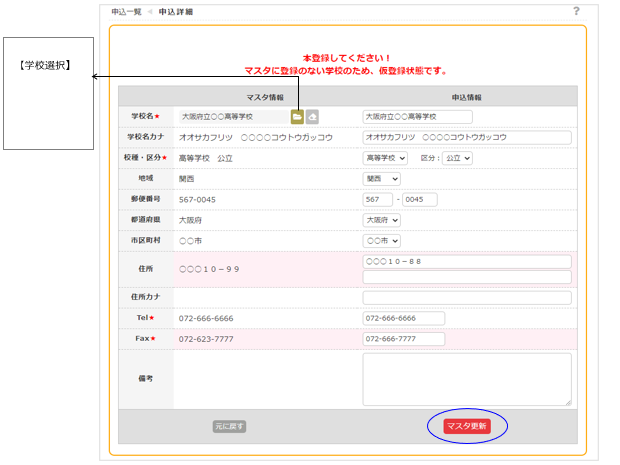
|
入力データと差異があるものは
背景がピンクになります。
|
"該当する学校がある"で申込みしたが、"該当校の情報"と"入力された学校情報"で相違があった場合
画面を開いたとき、「
マスタ更新のフォーム」が表示され、左側の「マスタ情報」欄にはマスタの情報、
右側の「申込情報」欄には "申込フォームで入力された学校情報"がセットされています。
必要に応じて入力データを調整し、
マスタ更新 をClickします。
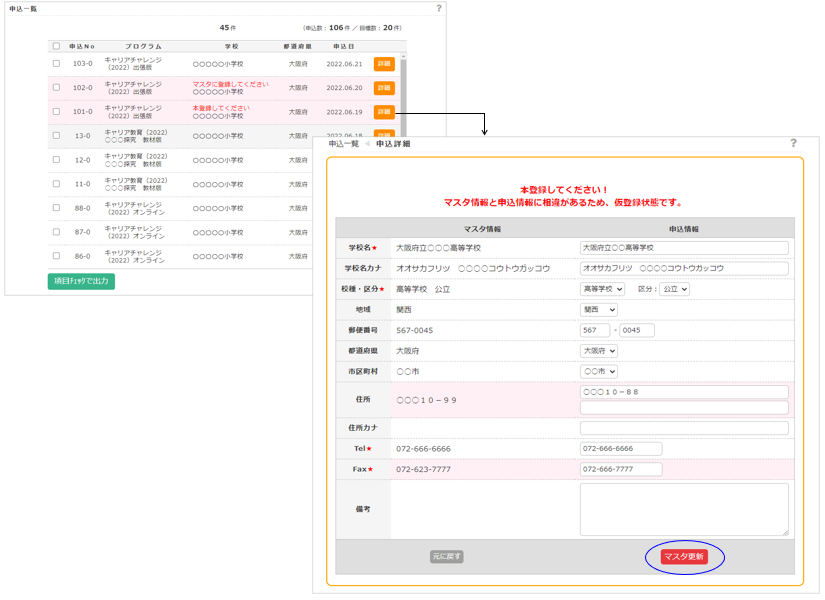
コンタクト履歴を見る
この申込校の「コンタクト履歴」が閲覧できます。
左サイドの「コンタクト履歴」 Clickでコンタクト履歴 を開きます。
申込詳細 から開く
コンタクト履歴で閲覧できるデータは、
この申込校のコンタクトだけを対象とします。
初期画面は、この申込プログラム・コースを条件とした検索結果が表示されます。
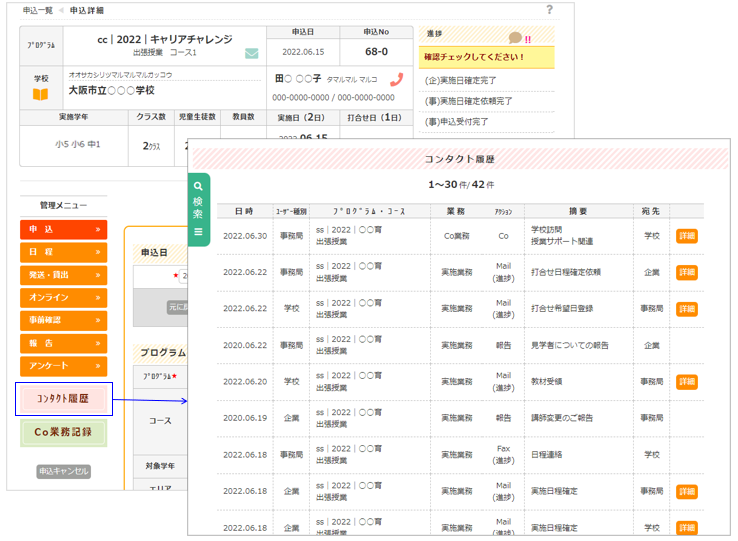
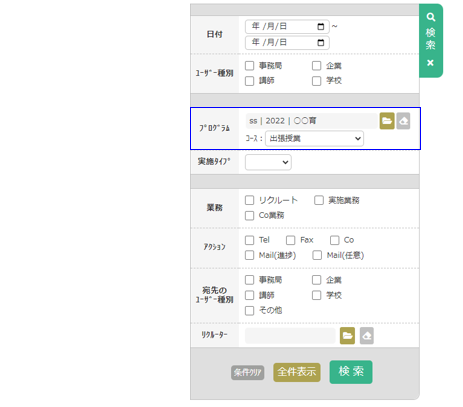
|
コンタクト履歴 の検索フォームでは、条件項目に「学校名」が
ありますが、
コンタクト履歴 の検索フォームでは、ありません。
また、コンタクト履歴 の検索フォームのデフォルトの条件は、
「プログラム・コース」=「申込のプログラム・コース」です。
他の仕様はコンタクト履歴と同じです。
コンタクト履歴
|
コーディネータ業務記録へ遷移
この申込の「Co業務記録」が閲覧できます。
左サイドの「Co業務記録」 ClickするとCo・業務記録一覧 へ遷移します。
遷移した
Co・業務記録一覧では、
この「申込No」の業務記録の一覧
(この「申込No」で検索した結果)が表示されます。
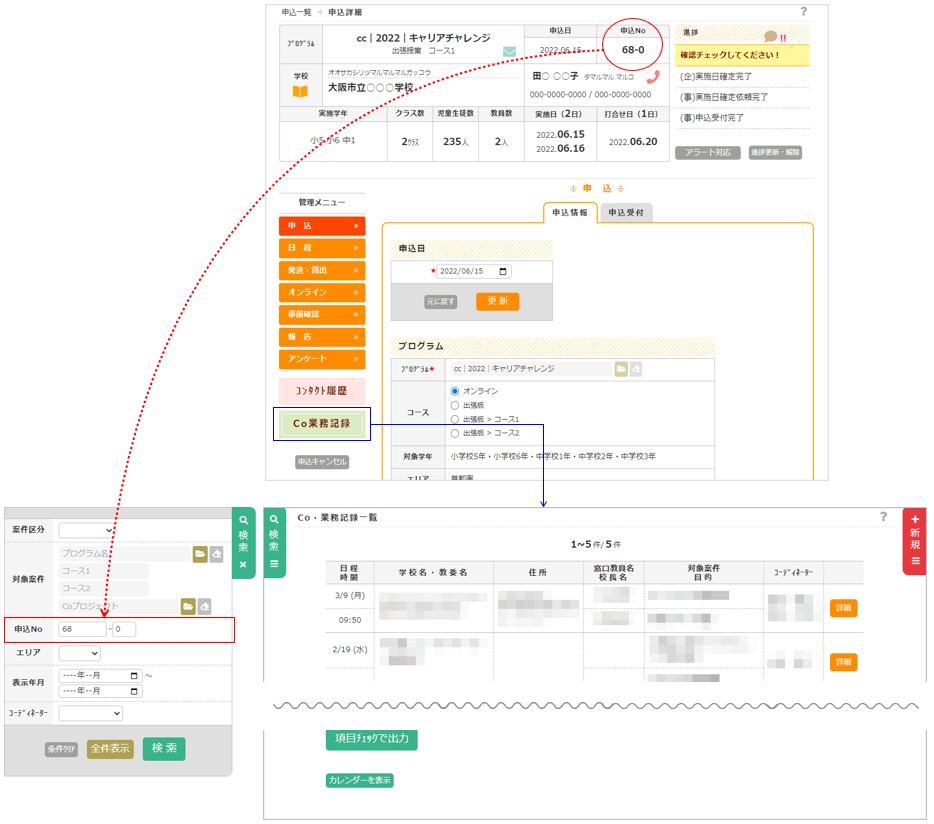 申込詳細
申込詳細から遷移した
Co・業務記録一覧 の検索フォームでは
「申込No」がデフォルト条件になります。
Co業務記録一覧
申込キャンセル
申込がキャンセルになった場合、申込キャンセルします。
キャンセルした申込は元に戻せません。
左サイドの
申込キャンセル をClickするとキャンセル用のフォームが表示されるので
「理由」を入力(任意)し、
申込キャンセル をClickします。
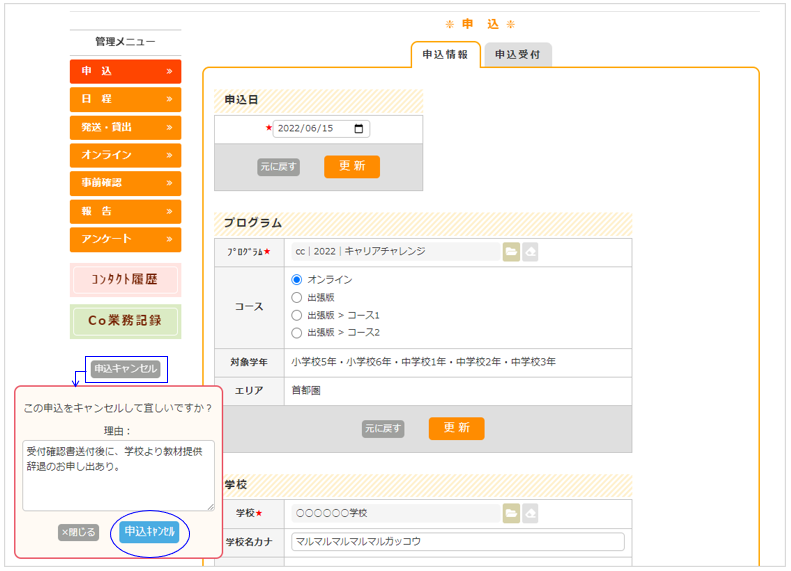
キャンセルすると、ページの上部に「キャンセル欄」、左サイドに「キャンセル履歴欄」が表示されます。
※ページの上部の「キャンセル」欄では、キャンセルの解除ができます。
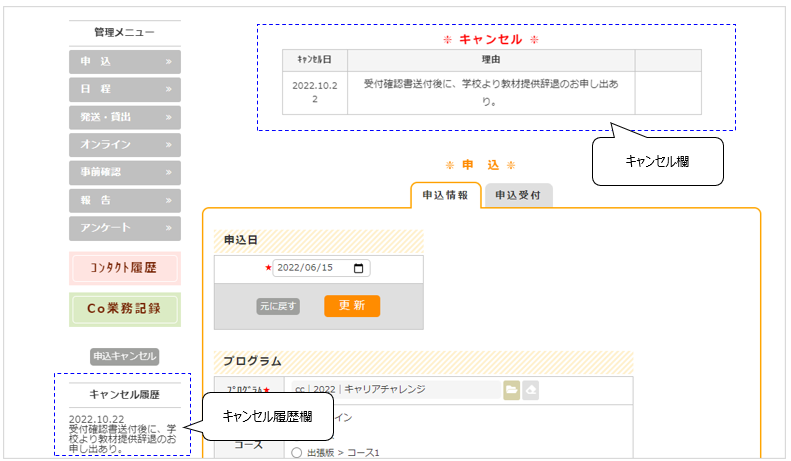
キャンセルした申込の発送
発送依頼が未だの発送は自動的に発送がキャンセルになりますが、
出荷済の発送は、キャンセルになりません。
※ キャンセル日が出荷予定日以降の場合、キャンセルができません。
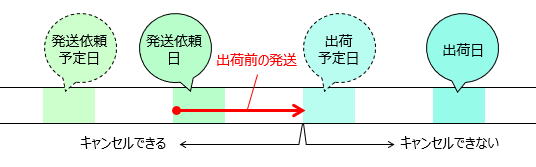 発送依頼済
発送依頼済で
出荷が未だの発送は、
出荷をストップする必要があるため、
キャンセル後の画面で、"
出荷前の発送があります。"というメッセージが表示されます。
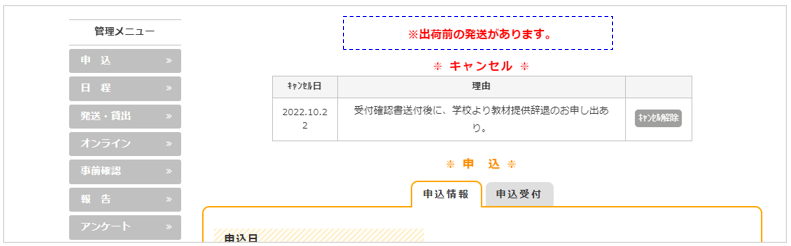 No有りの貸出
No有りの貸出がある発送データがキャンセルになった場合、
貸出セットが削除されます。
コース替え(コース変更)
同じプログラムで「コース」を変更することができます。
「コース替え」はプログラム・コース で「コース」を変更します。

|
プログラム・コース で「コース」を変更すると、
自動的に元の申込はキャンセルとなり、
変更したコースで新しい申込が作成されます。
|
プログラム・コースで、「コース」を変更し、
更 新 をClickすると、コース替えの確認フォームが表示されます。
「理由」を入力し、
コース変更 をClickします。
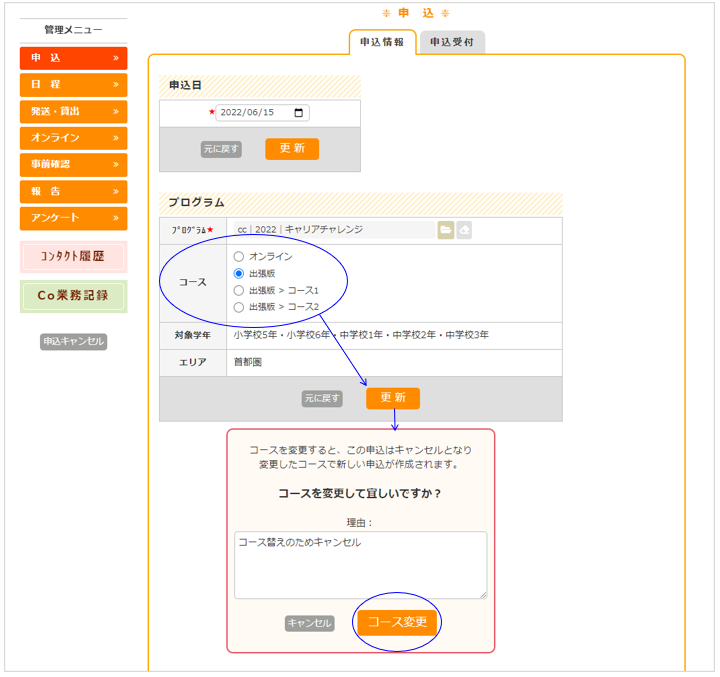
- 「理由」には"コース替えのためのキャンセル"とデフォルトで入っていますが変更可能です。
"コース替え"がわかるような文面を入力してください。
コース変更後、コース変更を行った申込はキャンセルになるので、キャンセルと同じく、ページの上部に「キャンセル欄」、
左サイドに「キャンセル履歴欄」が表示されますが、
コース変更した場合のみ、「キャンセル欄」に
【コース変更後の画面へ】というリンクが
表示されます。
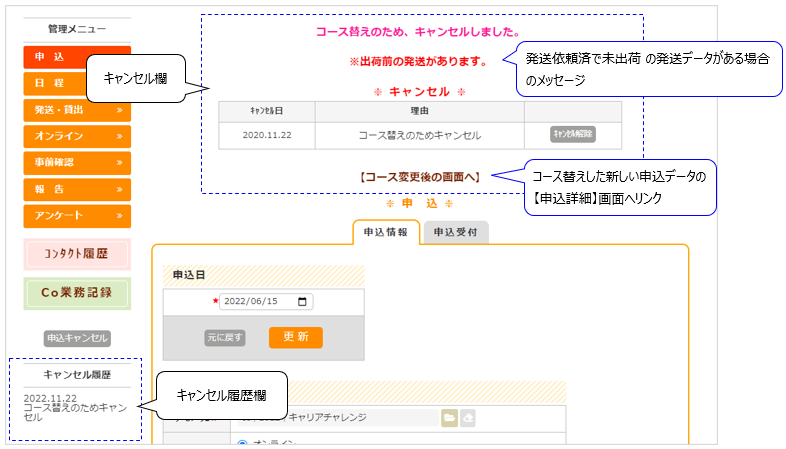
コース変更前からコース変更後の申込へ継承できるデータ
「実施タイプ」が異なるコースへのコース替えでは、両方にある共通パーツのデータが引き継がれます。
「実施タイプ」が同じコースへのコース替えでは、その実施タイプの共通パーツのデータが引き継がれます。
コース変更した場合の発送
コース変更してキャンセルになった申込の発送については、キャンセル時と同じです。
→『申込キャンセル』参照
新しく作成された申込の発送については、「ダイレクト発送」のものは「通常発送」となります。
※ No有りの貸出を発送する場合は(通常発送ができないため)アナログ対応になります。