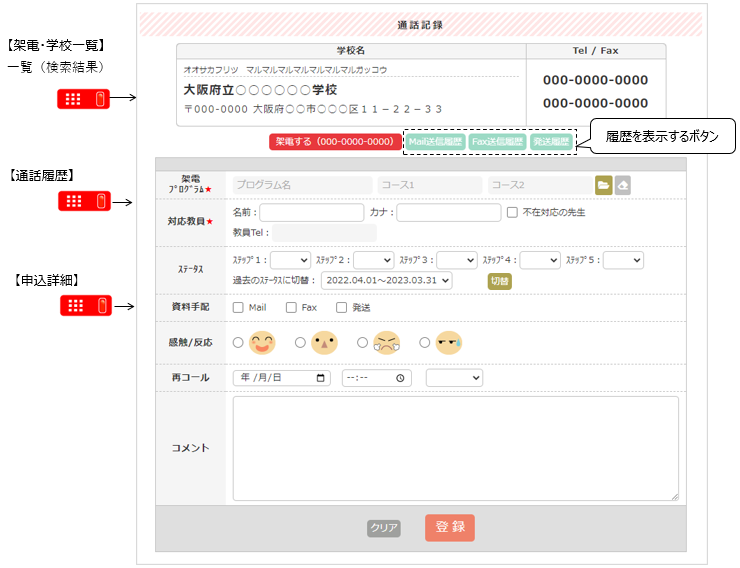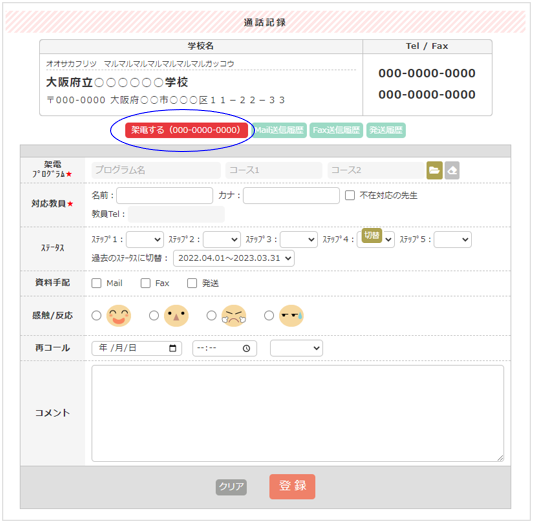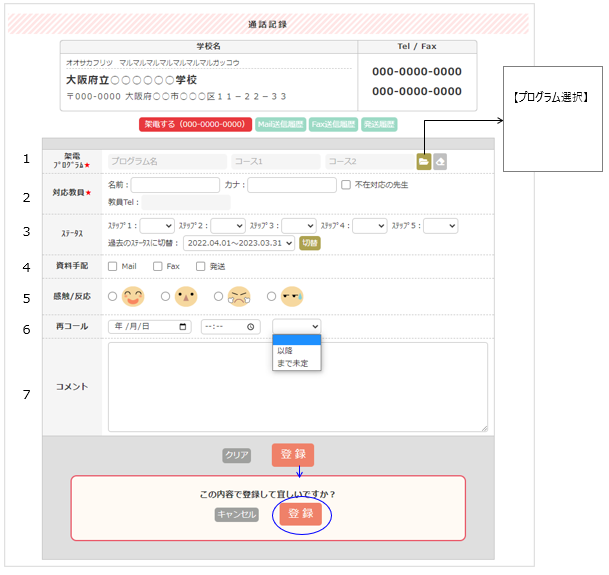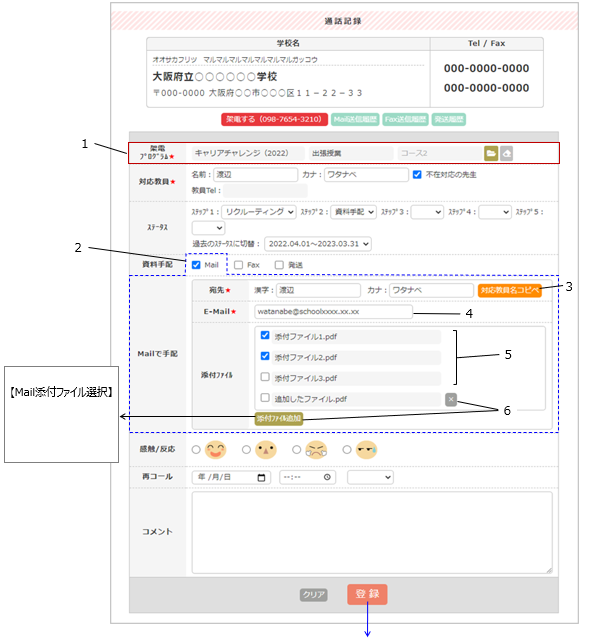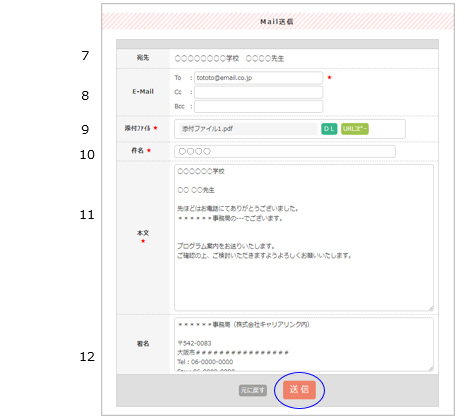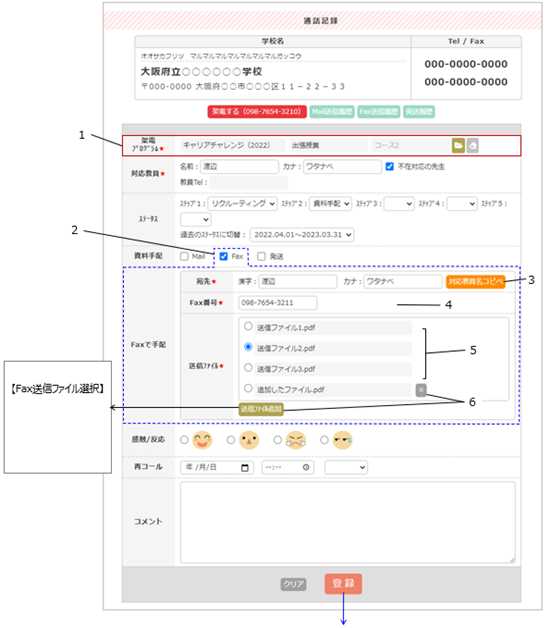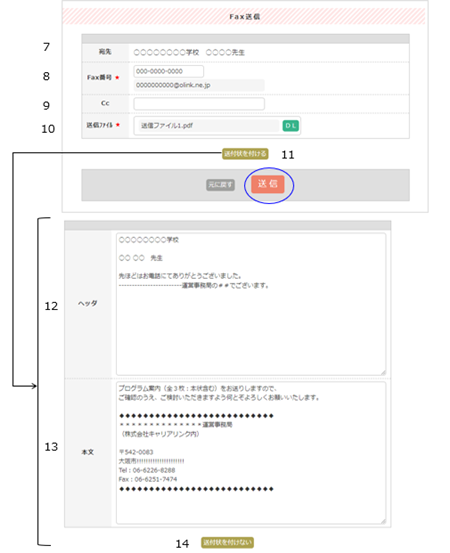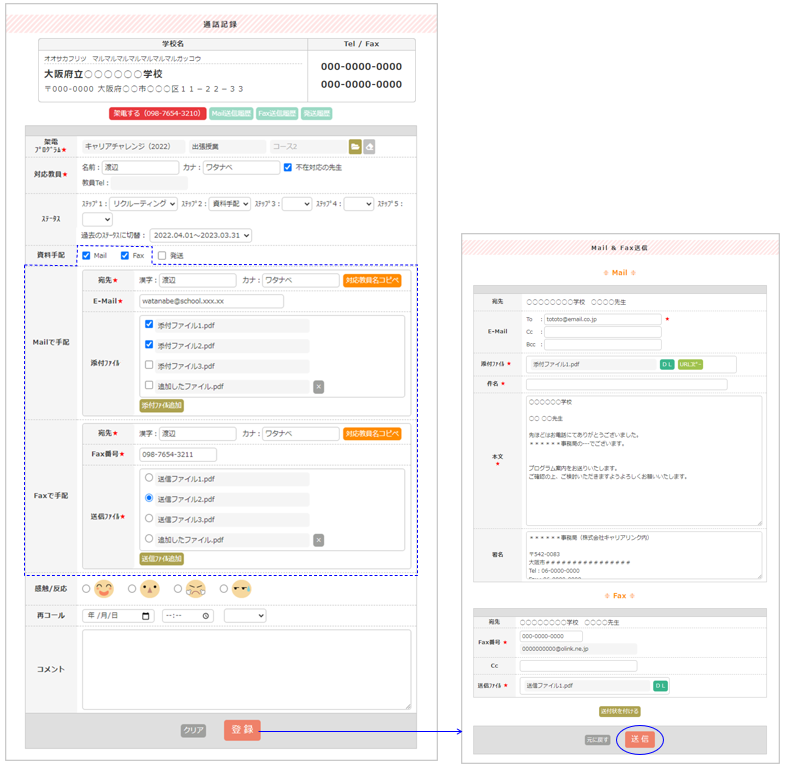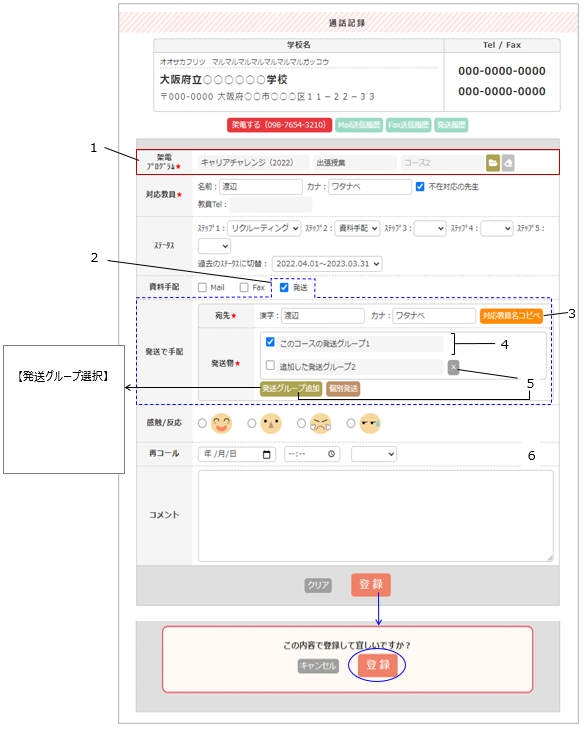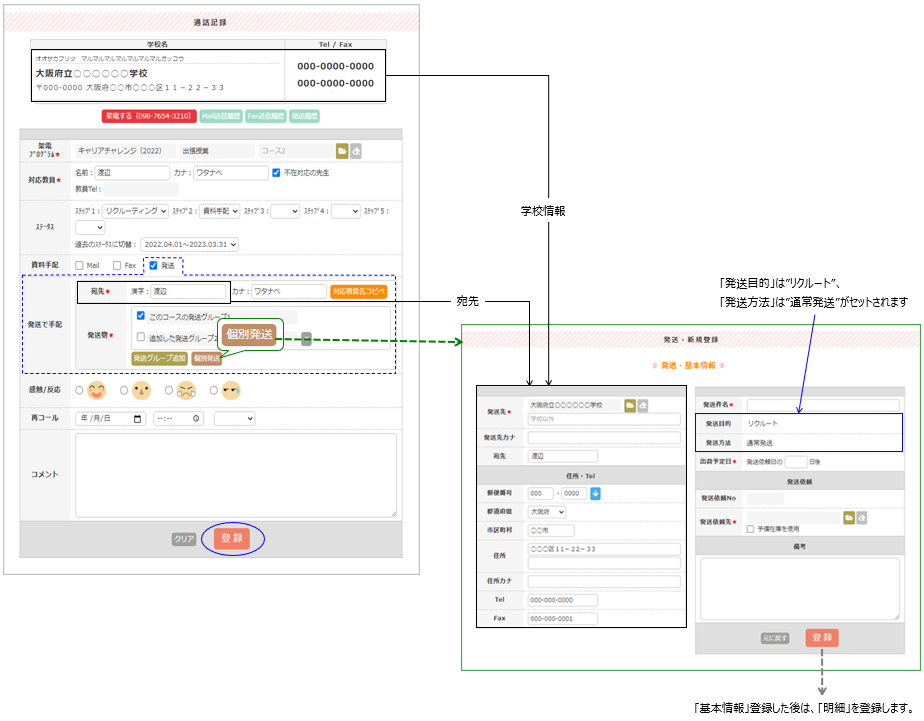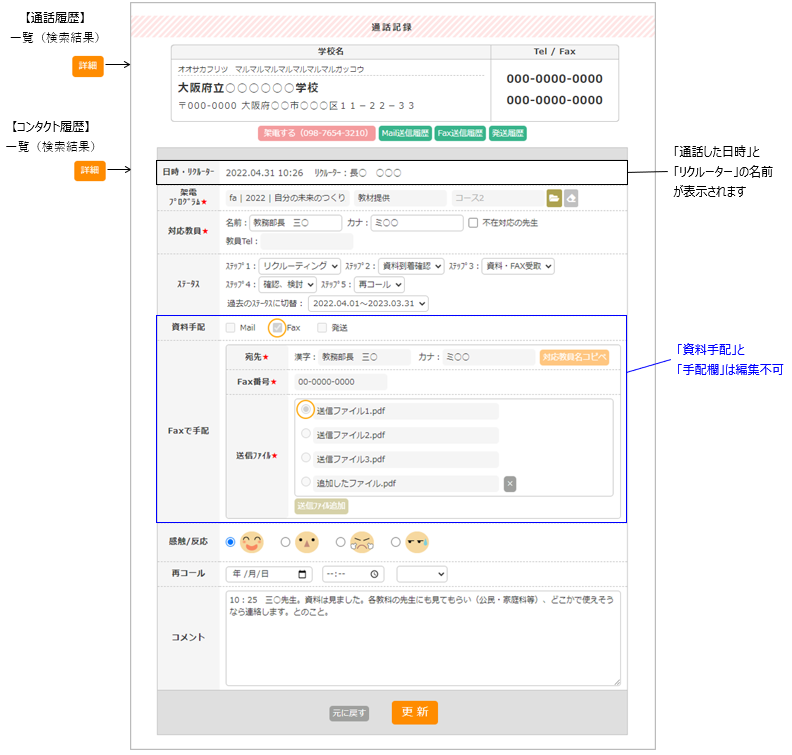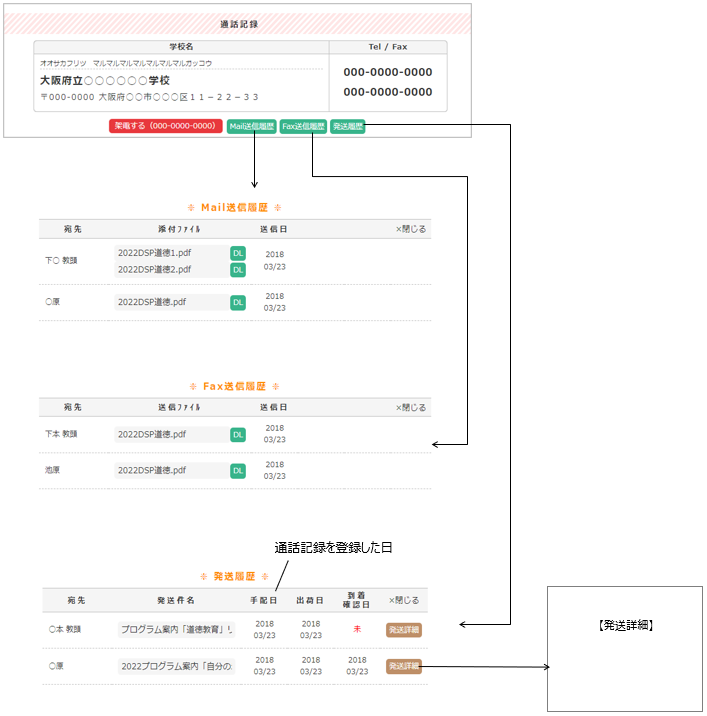架電する際に開き、通話内容を登録します。
各画面の

をClickすると、新規の
通話記録 が開きます。
この画面から架電を行い、通話内容の記録や資料手配を行います。
ヘッダには親画面で選択した学校(架電先の学校)の情報が表示されます。
「履歴を表示するボタン」は、この学校に履歴がある場合は、ボタンClickで「履歴」欄を表示します。
- 申込詳細 から架電するときも、この画面を開きます。
架電する
架電する (000-0000-0000) をClickすると、電話モジュールが起動します。
- 000-0000-0000 には「架電先のTel」が表示されています。
- 「架電先のTel」は、架電・学校一覧 や通話履歴 から開いたときは「学校のTel」、
申込詳細 から開いたときは「教員のTel」
になります。
通話記録を登録する
必要事項を入力し、登 録 をClickします。
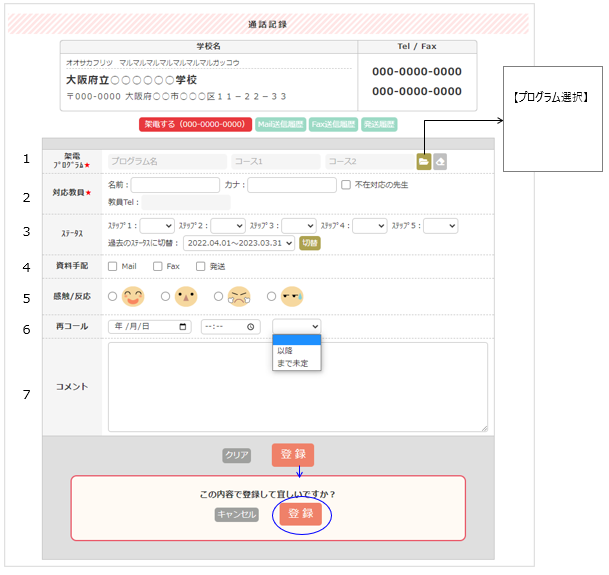
|
-
架電プログラム
プログラム選択 で選択します。
申込詳細 から開いたときは、申込のプログラム・コースがセットされています。
-
対応教員
「名前」と「カナ」両方を入力、または「不在対応の先生」にチェックを入れます。
申込詳細 から開いたときは、「窓口教員の教員名」が「名前」「カナ」にセットされ、
「窓口教員のTel」が「教員Tel」に表示されます。
-
ステータス
「架電ステータス」は期間ごとに登録されています。デフォルトは、本日が含まれる期間のステータスになっています。
過去の期間のステータスで登録する場合は、
「過去のステータスに切替」で期間を選択し、切替 をClickします。
-
資料手配
資料手配の手段を選択します。選択した手配欄が表示されます。
(各『資料手配する』参照)
-
感触/反応
アイコンの意味は、左から
"好感触"、"普通"、"お怒り"、"困惑・微妙"
-
再コール
-
コメント
|
資料手配する(Mail)
Mailで資料手配した場合、登 録 をClickすると、Mail送信 が開きます。
Mail送信 で 送 信 をClickしたとき Mail送信と入力した内容の登録 を行います。
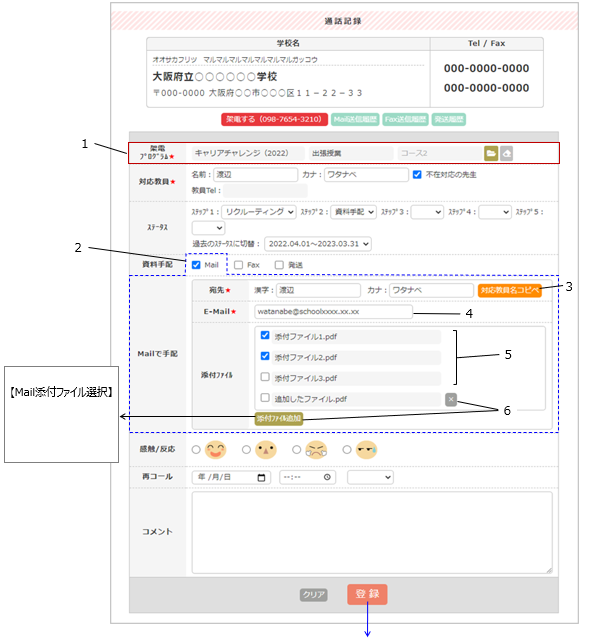
|
-
架電プログラム
「資料手配」を入力する前に、指定します。
-
資料手配
"Mail"を選択し、Mailの手配欄を表示します。
-
宛先
「対応教員」の「名前」「カナ」が入力されていたら、
対応教員名コピペ Clickでコピペできます。
直接入力もできます。
-
E-Mall 入力します。
-
添付ファイル
手配するファイルを選択します。
設定しているファイル(※)がデフォルトで表示されています。
-
添付ファイル(デフォルト以外)
デフォルトのファイル以外も手配できます。
添付ファイル追加 Clickで Mail添付ファイル選択 を開き、
目的のファイルを選択すると追加されます。
追加したファイルは削除できます。
-
上記以外の必要事項も入力します。
『通話記録を登録する』参照
-
プログラム詳細架電mail各コース
Mail添付ファイル で設定しているファイルがデフォルトで表示されます。
|
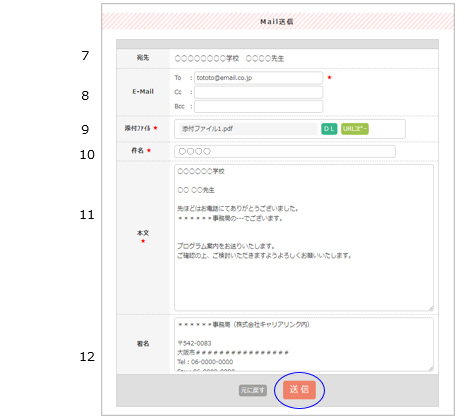
|
-
宛先
学校名と先生名が表示されます。
先生名は「Mailで手配」欄の「宛先:漢字」に入力した名前です。
("先生"が付与されます。)
-
E-Mail
「To」に「Mailで手配」欄の「E-Mail」がセットされています。
変更も可能です。
「Cc」や「Bcc」が必要な場合は入力します。
-
添付ファイル
「Mailで手配」欄の「添付ファイル」で選択したファイルが
セットされています。
-
件名 ※
デフォルトで、設定している「件名」がセットされています。
変更も可能です。
-
本文 ※
デフォルトで、設定している「本文」がセットされています。
変更も可能です。
-
署名 ※
デフォルトで、設定している「署名」がセットされています。
変更も可能です。
-
プログラム詳細架電mail
各コースMail本文 で
設定している「件名」「本文」「署名」がデフォルトでセットされます。
|
資料手配する(Fax)
Faxで資料手配した場合、登 録 をClickすると、Fax送信 が開きます。
Fax送信 で 送 信 をClickしたとき Fax送信と入力した内容の登録 を行います。
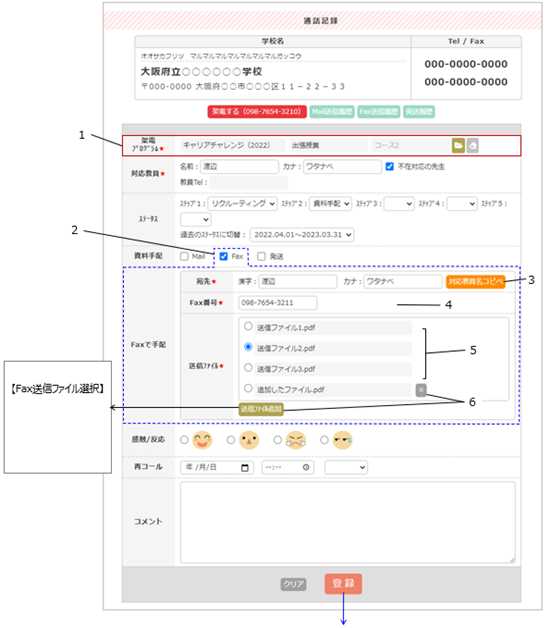
|
-
架電プログラム
「資料手配」を入力する前に、指定します。
-
資料手配
"Fax"を選択し、Faxの手配欄を表示します。
-
宛先
「対応教員」の「名前」「カナ」が入力されていたら、
対応教員名コピペ Clickでコピペできます。
直接入力もできます。
-
Fax番号
学校のFax番号がセットされています。変更も可能です。
-
送信ファイル
手配するファイルを選択します。
設定しているファイル(※)がデフォルトで表示されています。
-
送信ファイル(デフォルト以外)
デフォルトのファイル以外も手配できます。
送信ファイル追加 Clickで Fax送信ファイル選択 を
開き、目的のファイルを選択すると追加されます。
追加したファイルは削除できます。
-
上記以外の必要事項も入力します。
『通話記録を登録する』参照
-
プログラム詳細架電fax各コース
Fax送信ファイル で設定しているファイルがデフォルトで表示されます。
|
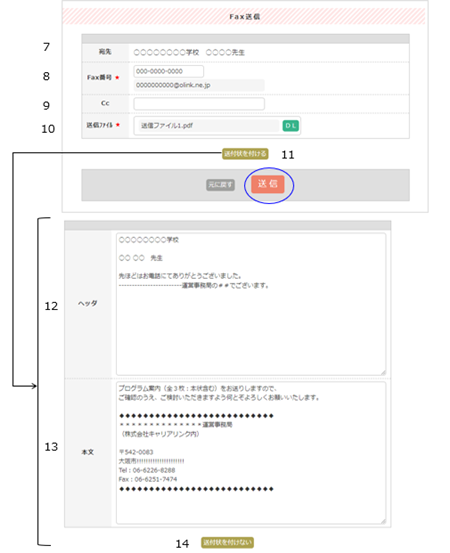
|
-
宛先
学校名と先生名が表示されます。先生名は「Mailで手配」欄の
「宛先:漢字」に入力した名前です。("先生"が付与されます。)
-
Fax番号
「Faxで手配」欄の「Fax番号」がセットされています。変更も可能です。
-
Cc 「Cc」が必要な場合は入力します。
-
送信ファイル
「Faxで手配」欄の「送信ファイル」で選択したファイルが
セットされています。
-
送付状を付ける場合は、送付状を付ける をClickし
「ヘッダ」「本文」の入力欄を表示します。
-
ヘッダ ※
デフォルトで、設定している「ヘッダ」がセットされています。
変更も可能です。
-
本文 ※
デフォルトで、設定している「本文」がセットされています。
変更も可能です。
-
送付状を付けない場合は、送付状を付けない をClickし
「ヘッダ」「本文」の入力欄を閉じます。
-
プログラム詳細架電fax
各コースFax送付状 で
設定している「ヘッダ」「本文」がデフォルトでセットされます。
|
資料手配する(Mail&Fax)
MailとFax 両方で資料手配した場合、登 録 をClickすると、Mail&Fax送信 が開きます。
Mail&Fax送信 で 送 信 をClickしたとき Mail送信とFax送信と入力した内容の登録 を行います。
- Mail&Fax送信 は、Mail送信 とFax送信 が1つになった画面です。
- 資料手配以外の入力については『通話記録を登録する』参照
- 「Mailで手配」欄については『資料手配する(Mail)』参照
- 「Faxで手配」欄については『資料手配する(Fax)』参照
資料手配する(発送)
必要事項を入力し、登 録 をClickします。
登録と同時に、発送データが作成されます。
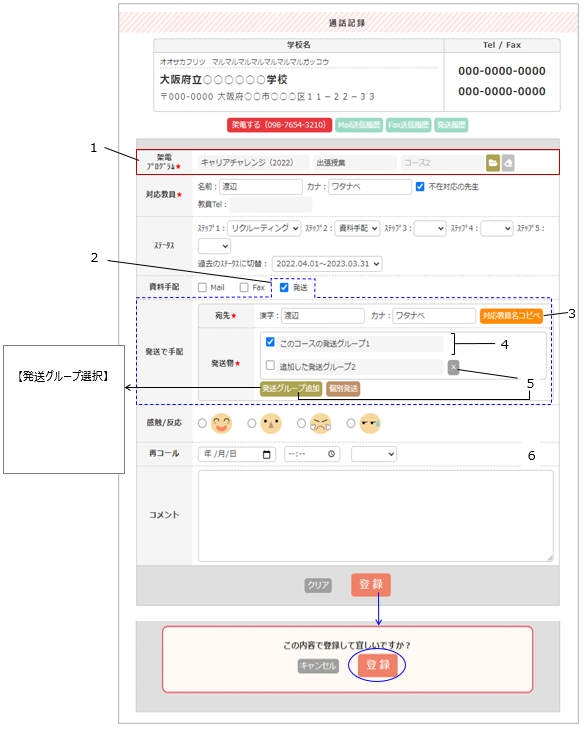
|
-
架電プログラム
「資料手配」を入力する前に、指定します。
-
資料手配
"発送"を選択し、発送の手配欄を表示します。
-
宛先
「対応教員」の「名前」「カナ」が入力されていたら、
対応教員名コピペ Clickでコピペできます。
直接入力もできます。
-
発送物
「架電プログラム」で指定した「プログラム・コース」の「発送グループ(※)」で、「発送目的」が"リクルート"のものがデフォルトで表示されています。
-
発送物(デフォルト以外)
デフォルトの発送グループ以外を手配する場合は、
発送グループ追加 Clickで発送グループ選択 を開き、目的の発送グループを選択すると追加されます。
追加した発送グループは削除できます。
- 上記以外の必要事項も入力します。
『通話記録を登録する』参照
-
「発送グループ」とは、発送する資材をまとめた
グループのことです。
発送グループ一覧
発送グループ詳細
|
作成される発送データ
| 発送先 |
通話記録の「学校」 |
| 発送先カナ |
通話記録の「学校」のカナ |
| 宛先 |
通話記録の「発送で手配」欄の「宛先」 |
| 住所・Tel等 |
通話記録の「学校」の住所・Tel等 |
| 発送件名 |
通話記録の「発送で手配」欄で選択した「発送グループ」の「発送グループ名」 |
| 発送目的 |
"リクルート" |
| 発送方法 |
"通常発送" |
| 発送依頼先 |
通話記録の「発送で手配」欄で選択した「発送グループ」の「保管先」 |
| 発送明細 |
通話記録の「発送で手配」欄で選択した「発送グループ」の「発送物」 |
作成された発送データの確認やその後の発送処理は、
発送一覧 や
発送詳細 から行います。
発送一覧
発送詳細
資料手配する(個別発送)
「発送で手配」欄の 個別発送 をClickすると、発送・新規登録 が表示されるので、この画面で発送の登録を行います。
通話内容については、必要事項を入力し、登 録 をClickします。
個別発送の場合は、「通話記録」と「発送データ」は、それぞれの画面で登録します。
- 資料手配以外の入力については「通話記録を登録する」と同じ
発送画面にセットされるデータ
| 発送先 |
通話記録の「学校」 |
| 発送先カナ |
通話記録の「学校」のカナ |
| 宛先 |
通話記録の「発送で手配」欄の「宛先」 |
| 住所・Tel等 |
通話記録の「学校」の住所・Tel等 |
| 発送目的 |
"リクルート" |
| 発送方法 |
"通常発送" |
通話記録発送・新規登録 で「発送先」や「宛先」は(変更できますが)変更しないようにする。
通話記録発送・新規登録 で基本情報を登録した後、明細を登録し、このまま発送処理も可能です。
後で発送処理する場合は、
発送一覧 または
発送詳細 から行います。
発送一覧
発送詳細
登録済みの通話記録
通話履歴 やコンタクト履歴 の 詳細 Clickで、登録済の「通話記録」が閲覧できます。
データの編集は、通話内容のみ可能で、資料手配についてはできません。
登録済の通話記録からは、架電はできません。
※ データの削除は、できません。
資料手配の履歴を見る
資料手配したものはすべて、Mail送信履歴 Fax送信履歴 発送履歴 Clickで、それぞれの履歴を表示します。
- 「Mail送信履歴」「Fax送信履歴」では、DL Clickでファイルのダウンロードができます。
- 「発送履歴」の 発送詳細 Clickで発送詳細 を開くことができます。
 をClickすると、新規の通話記録 が開きます。
この画面から架電を行い、通話内容の記録や資料手配を行います。
をClickすると、新規の通話記録 が開きます。
この画面から架電を行い、通話内容の記録や資料手配を行います。 をClickすると、新規の通話記録 が開きます。
この画面から架電を行い、通話内容の記録や資料手配を行います。
をClickすると、新規の通話記録 が開きます。
この画面から架電を行い、通話内容の記録や資料手配を行います。