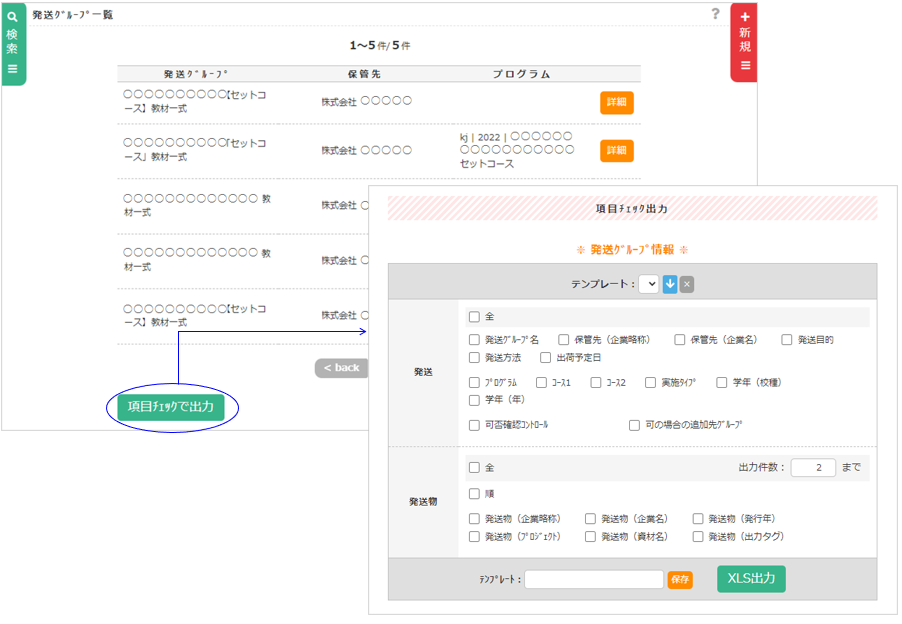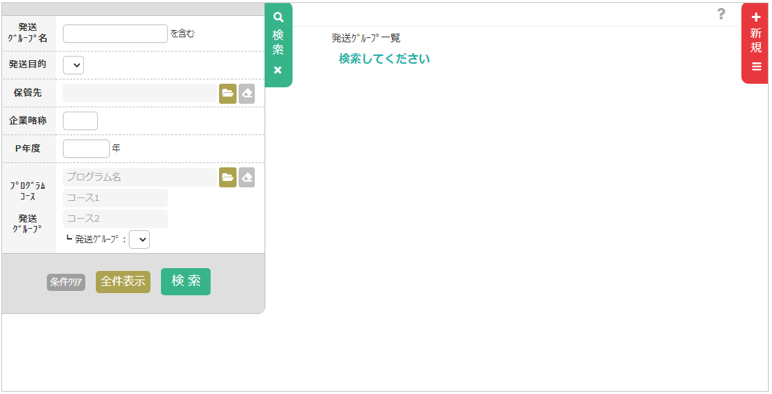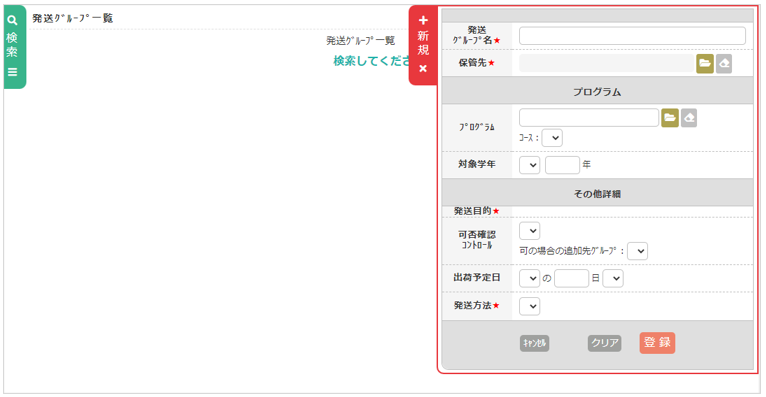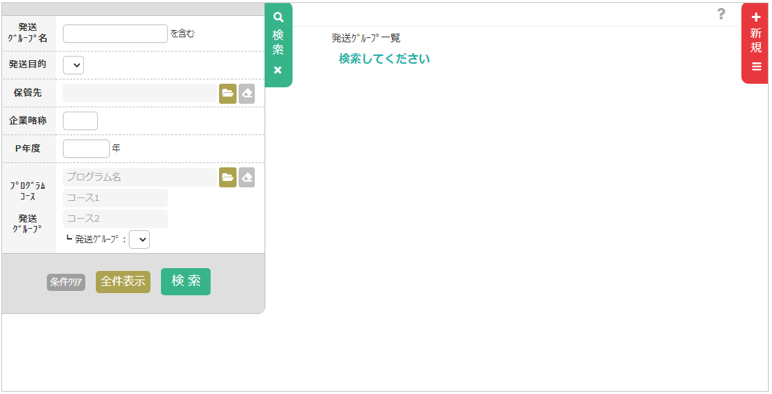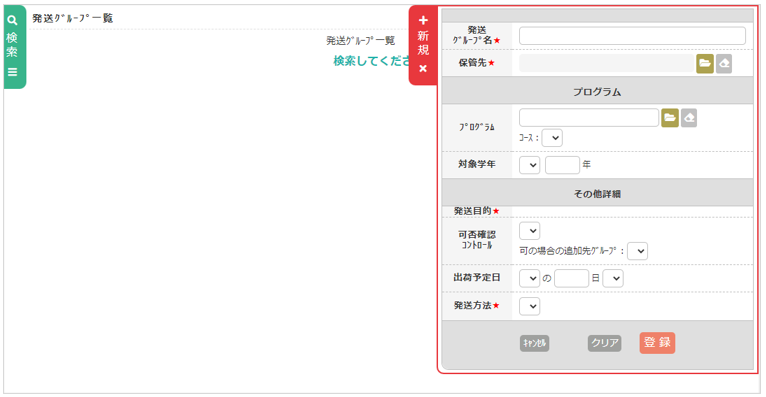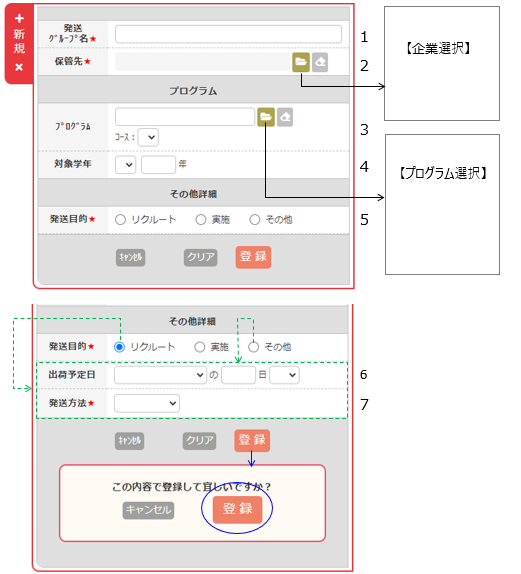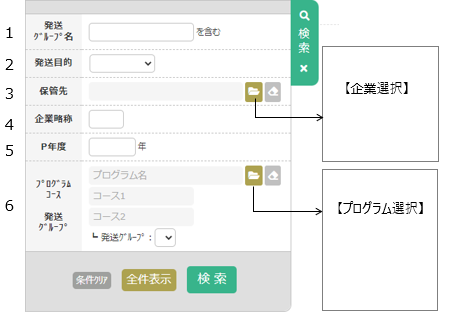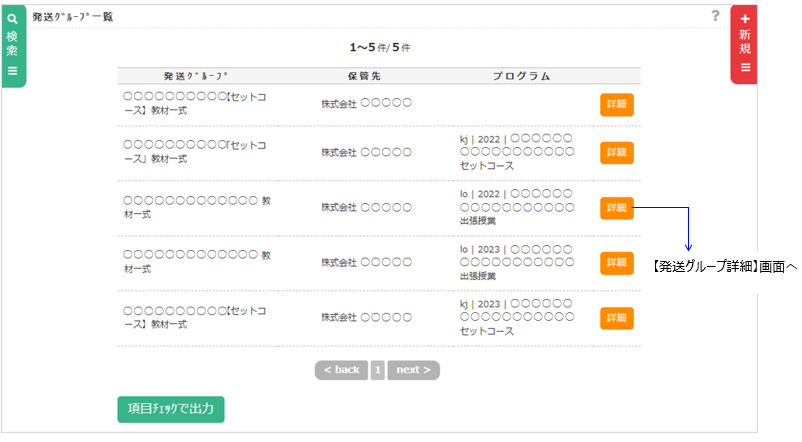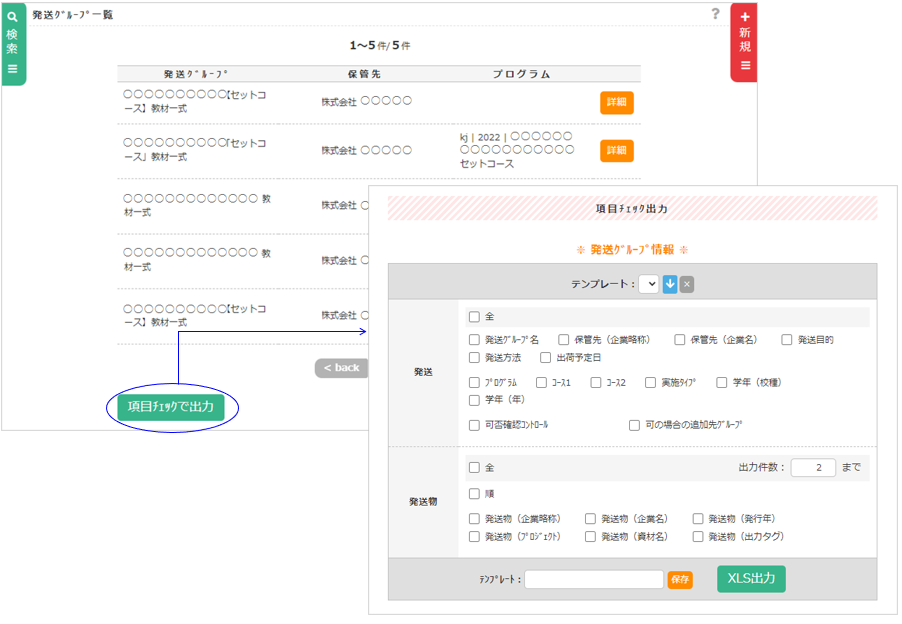発送グループの新規登録と、登録した発送グループを検索します。
すべての発送グループが対象です。
初期画面では、検索フォームが表示されています。
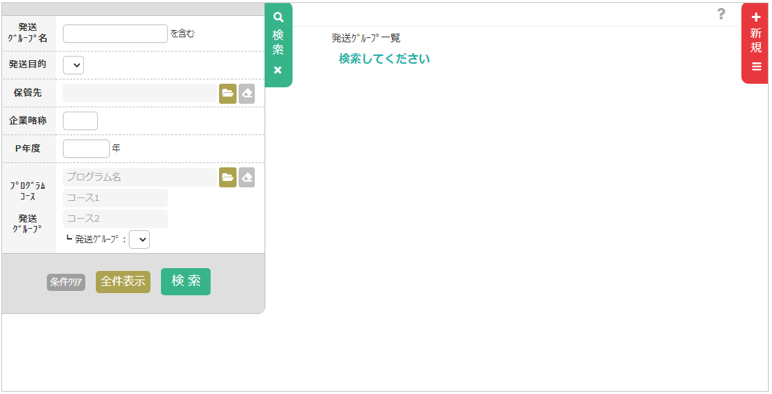
発送データを新規登録する場合は、右サイドの
+新規 Clickで、
新規フォームを表示します。
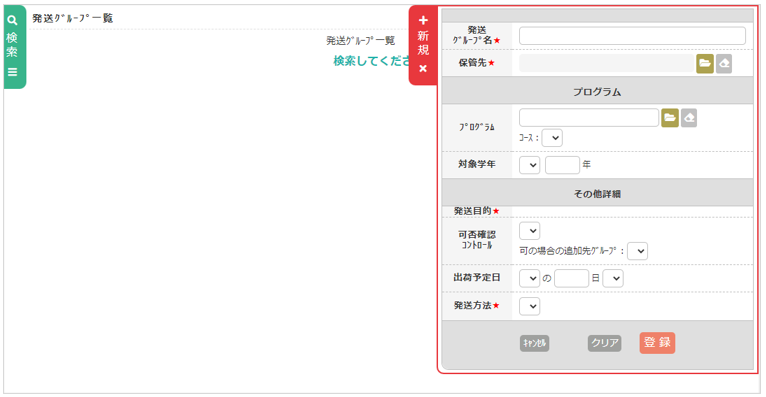
"実施"の発送グループの設定
「発送目的」が"実施"の発送グループの設定は、
「基本情報」と「発送物」 は、
発送グループ一覧発送グループ詳細、
「発送方法」や「発送や貸出の各予定日」は、
プログラム詳細発送グループ で行います。
新規登録する
発送グループの「基本情報」を登録します。必要事項を入力し、登 録 をClickします。
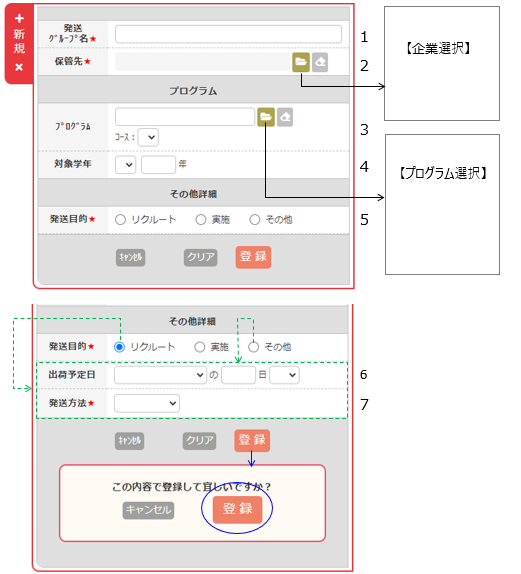
|
-
発送グループ名 必須
-
保管先 必須
企業選択 で"発送物保管先"の企業から選択します。
ここから開く企業選択は、「企業種別」が
"発送物保管先"の一覧がデフォルトで表示されています。
-
プログラム・コース
プログラム選択 から選択します。
「プログラム」のみ選択すると、選択したプログラムの「コース」が選択可能になります。
「コース」を選択すると、選択したコースの「対象学年」の「校種」が選択可能になります。
-
対象学年
「校種」をプルダウンで選択し、「学年」を入力します。
-
発送目的
"リクルート/実施/その他"から選択します。
「発送目的」が"リクルート"または"その他"を選択すると
以下の入力欄が表示されます。
-
出荷予定日
「起点日」を選択し、起点日からの「日数」を入力し、
その日数「前/後」を選択します。
-
発送方法 必須
"通常発送"を選択してください。
- 「発送目的」で"実施"を選択すると、
「出荷予定日」と「発送方法」は、非表示になります。
|
基本情報を登録した後、つづいて「発送物」を登録します。
発送物の登録については、
発送グループ詳細 参照。
発送グループ詳細「発送物」
検索する
条件を指定後、検 索 をClickします。
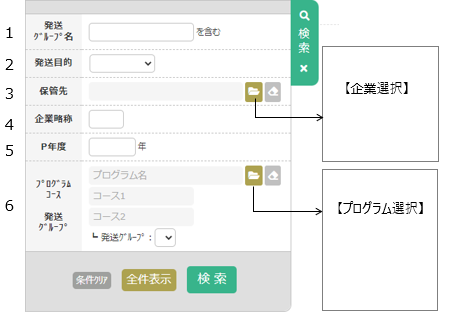
|
-
発送グループ名
-
発送目的
"リクルート/実施/その他"から選択します。
-
保管先
企業選択 で"発送物保管先"の企業から選択します。
ここから開く企業選択は、「企業種別」が"発送物保管先"の
一覧がデフォルトで表示されています。
-
企業略称
半角英文字で入力します。
-
P年度
年を4桁で入力します。
-
プログラム・コース・発送グループ
プログラム選択 から選択します。
「プログラム」のみ選択すると、選択したプログラムの「発送グループ」が選択可能になります。
「コース」まで選択すると、選択したコースの「発送グループ」が選択可能になります。
|
一覧(検索結果)
検索フォームで 条件を指定して 検 索、または 全件表示 で、一覧を表示します。
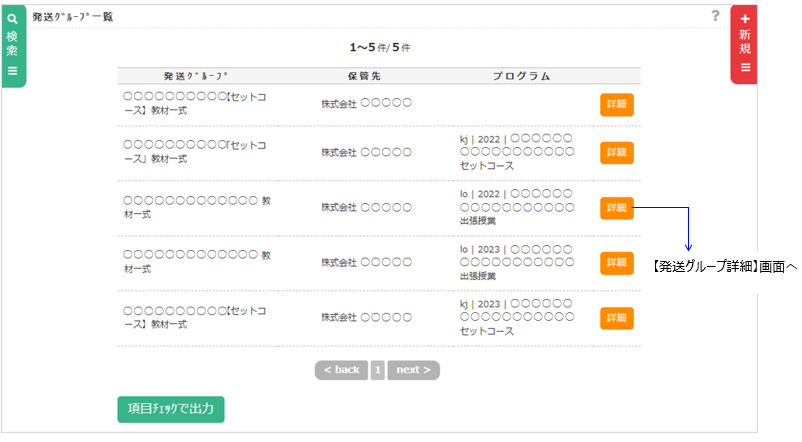 詳細
詳細 をClickすると
発送グループ詳細 へ遷移します。
出力する
一覧の発送グループの情報を、Excelに出力します。
項目チェックで出力 をClickすると
項目チェック出力 が開きます。
出力する項目にチェックを入れ、
XLS出力 をClickします。